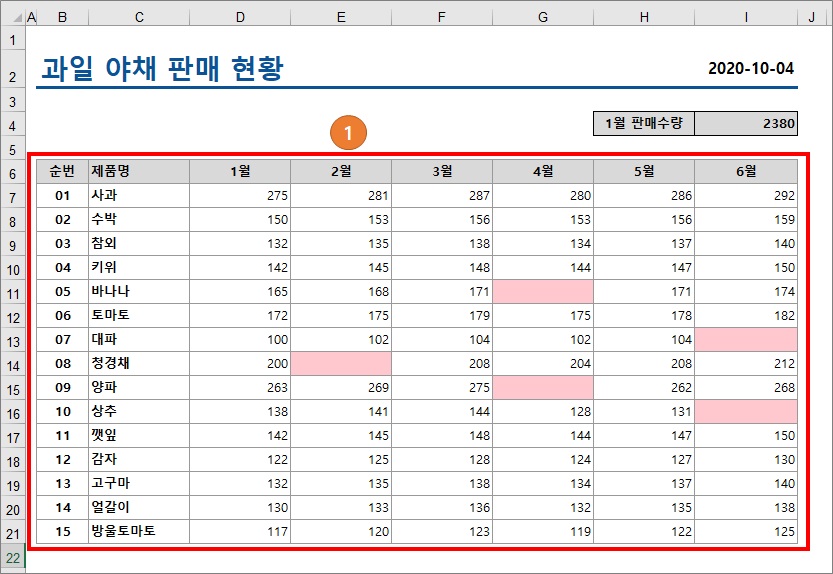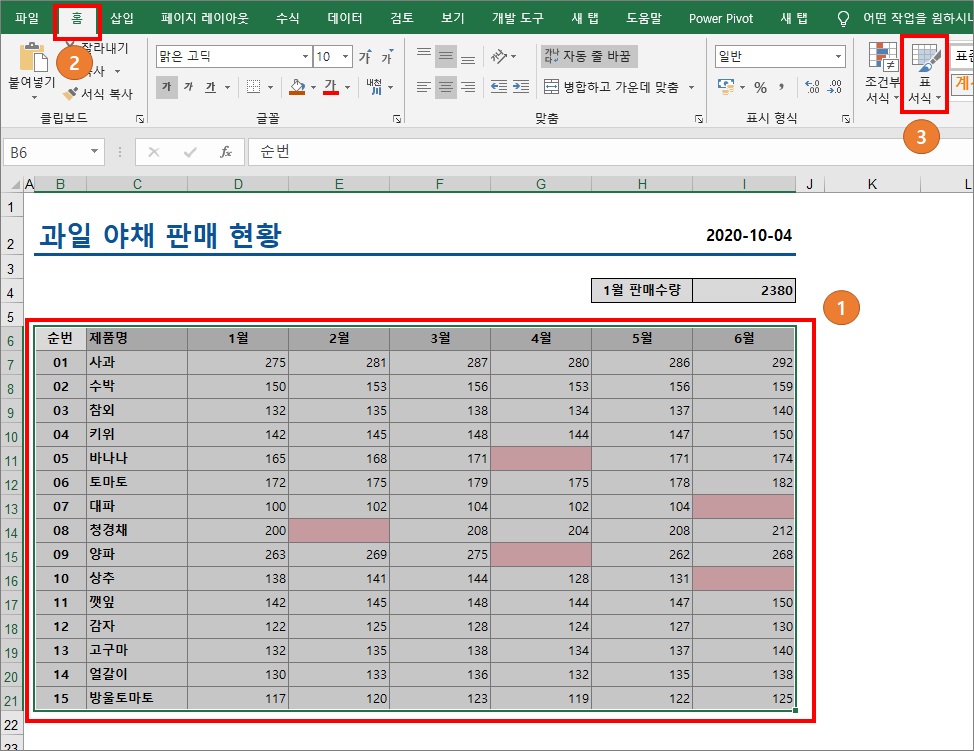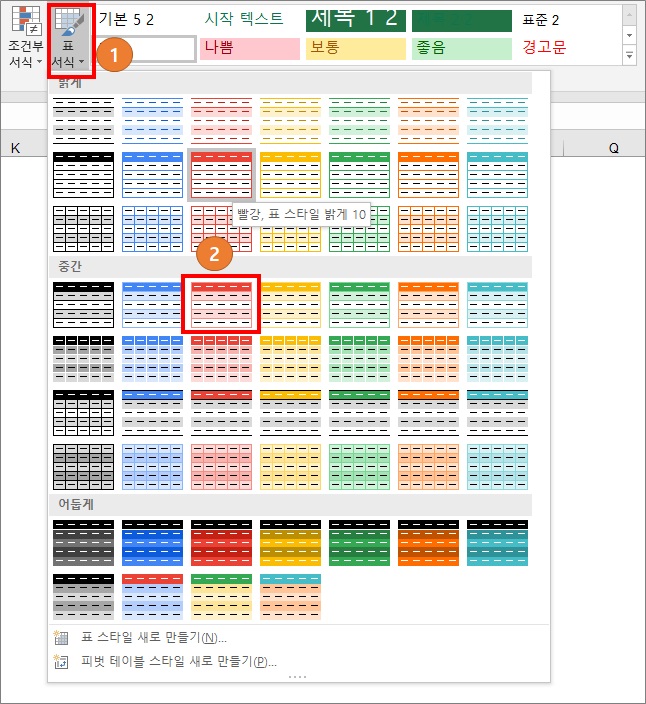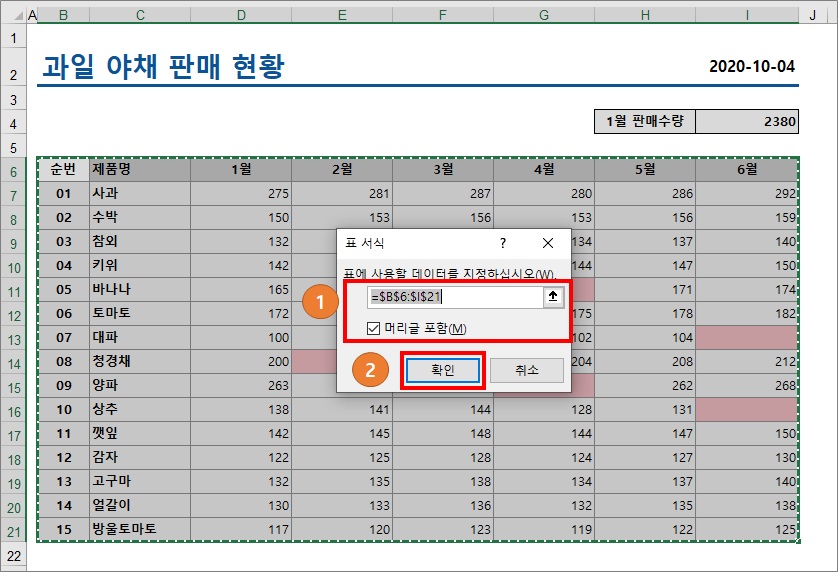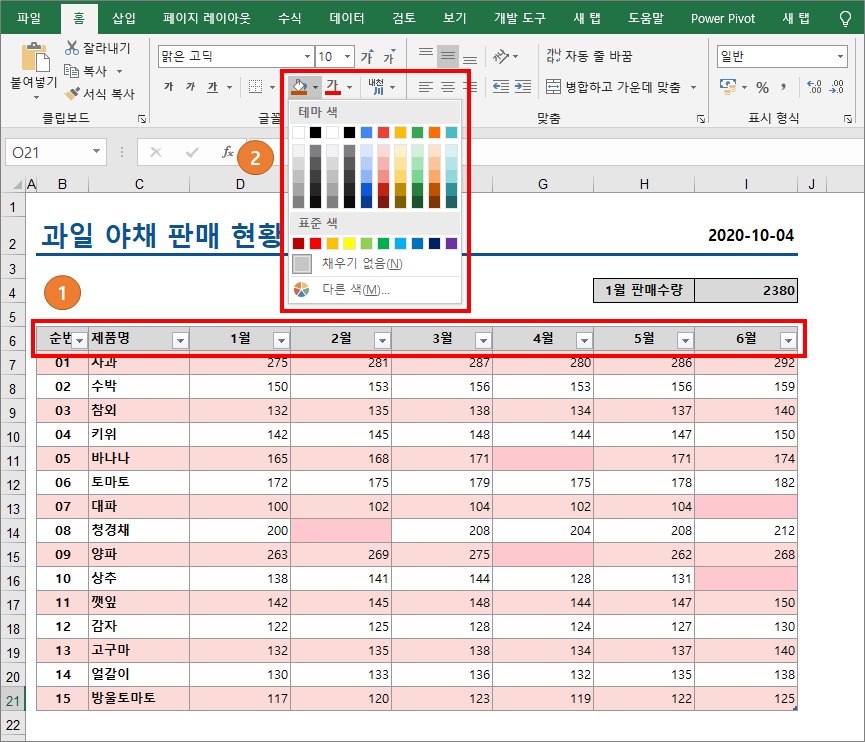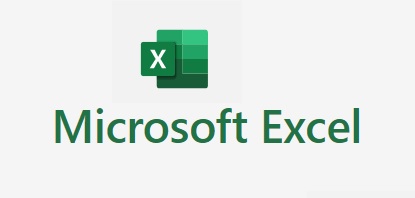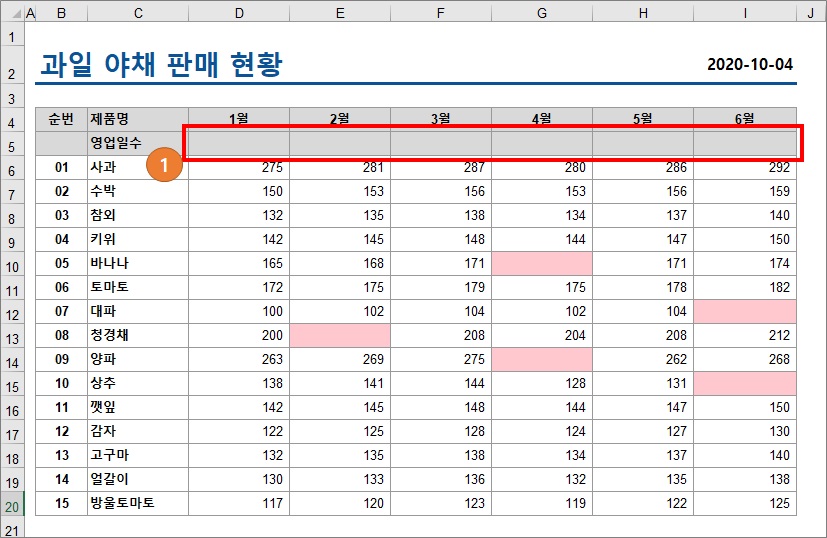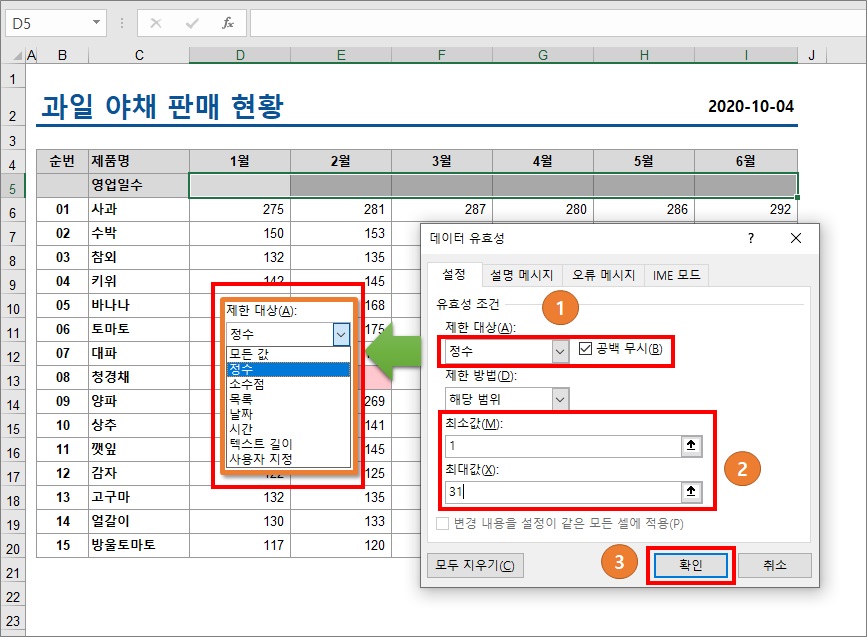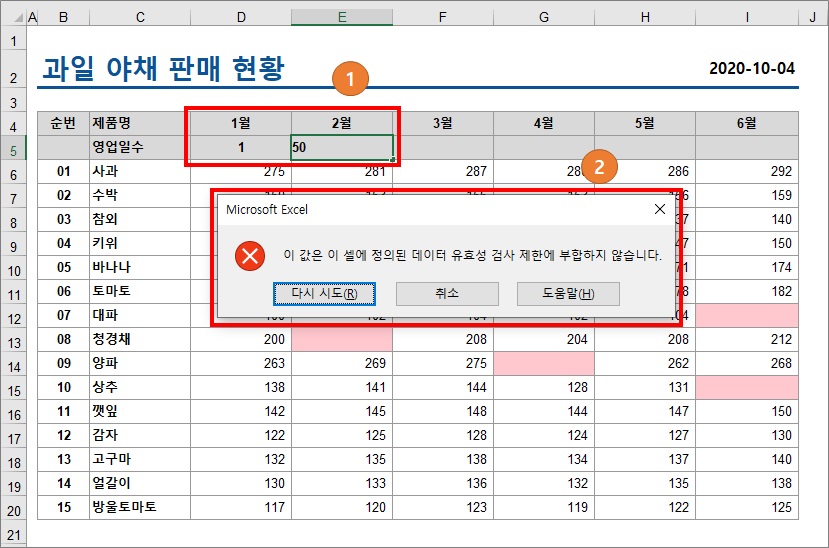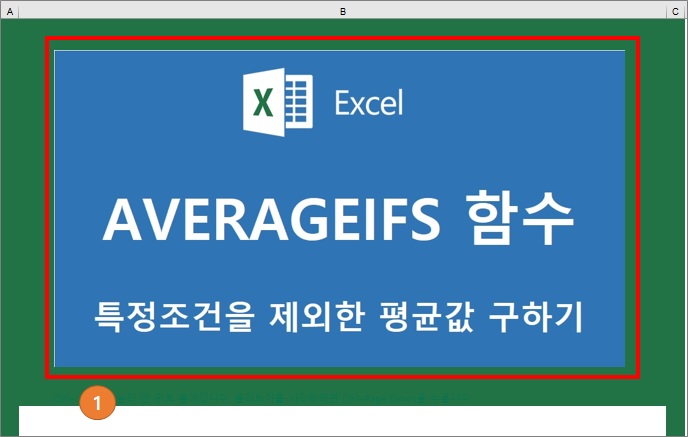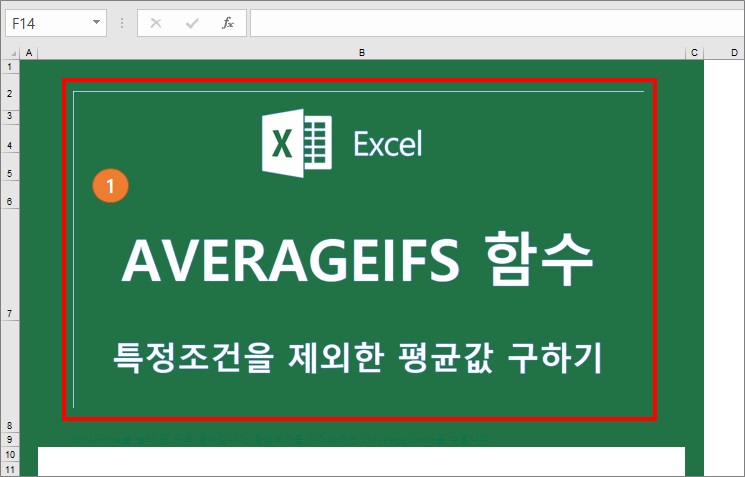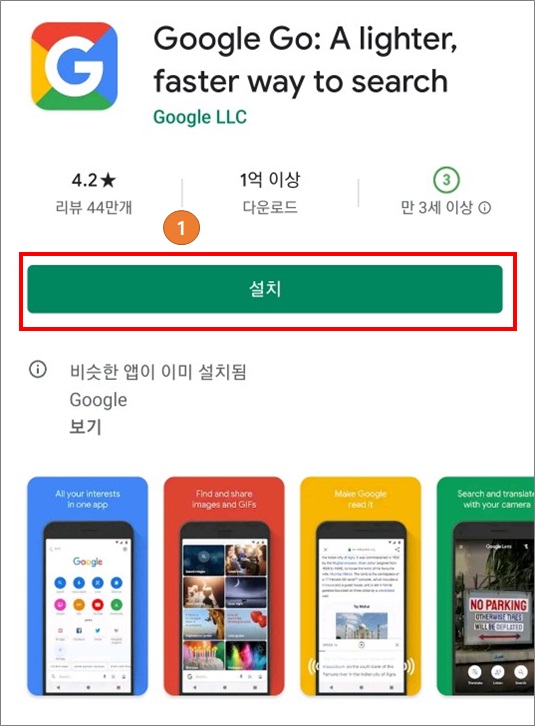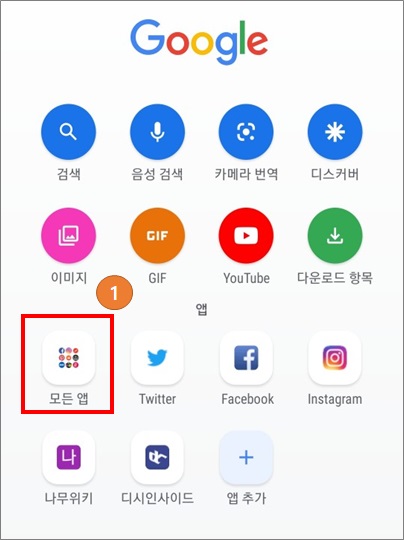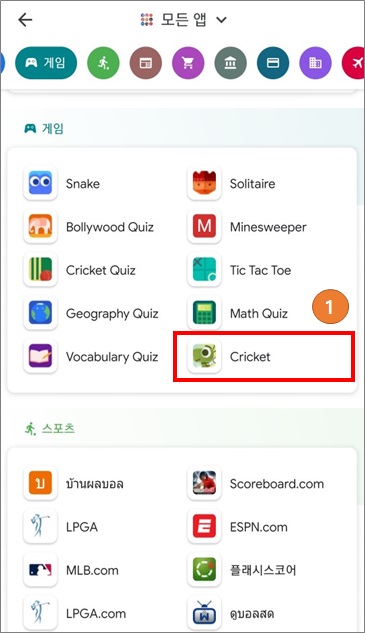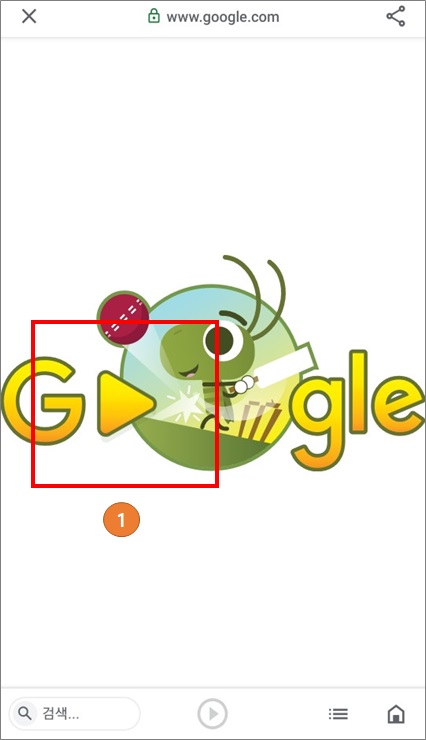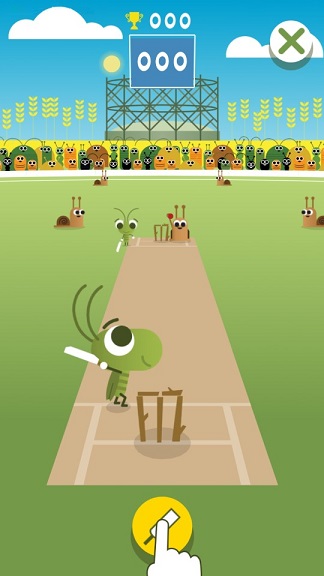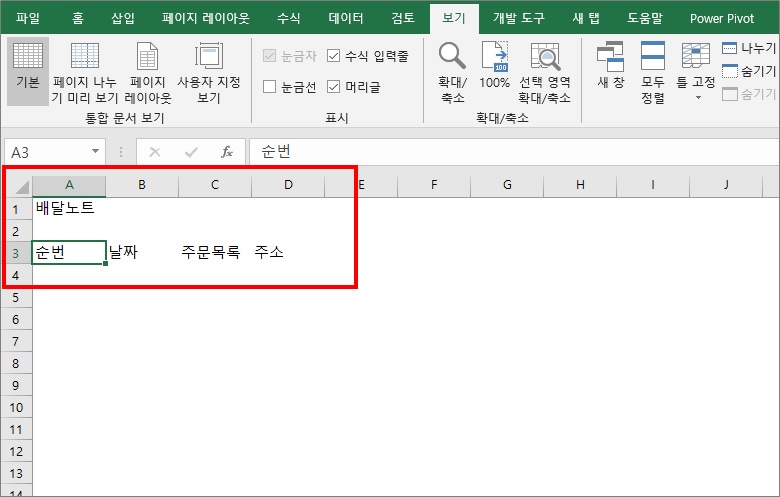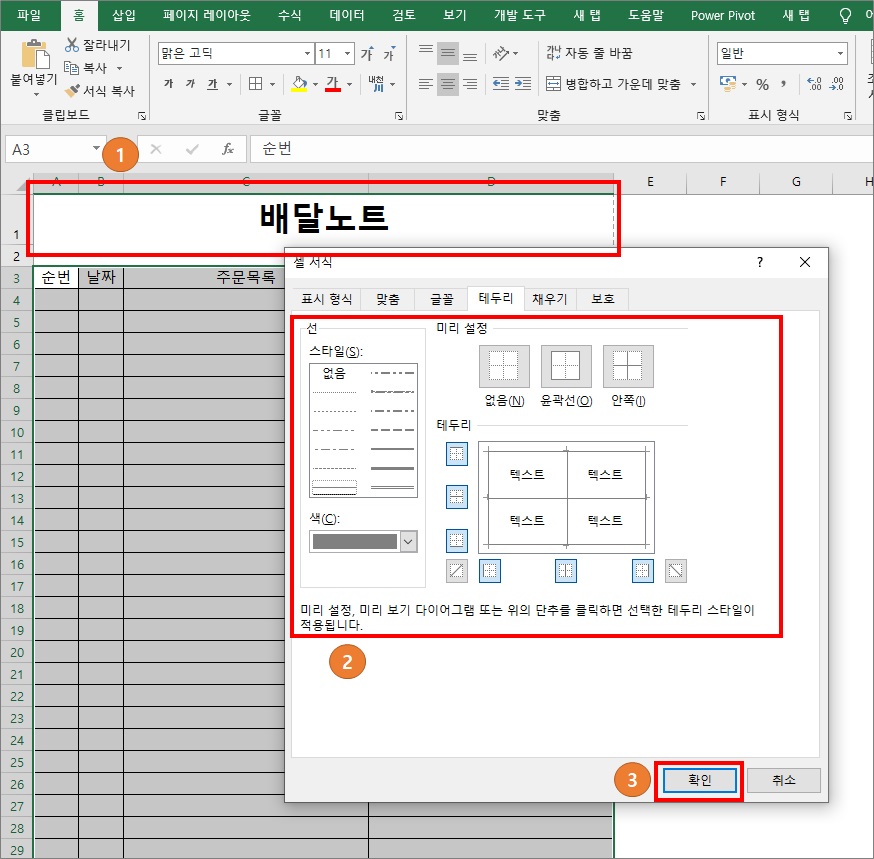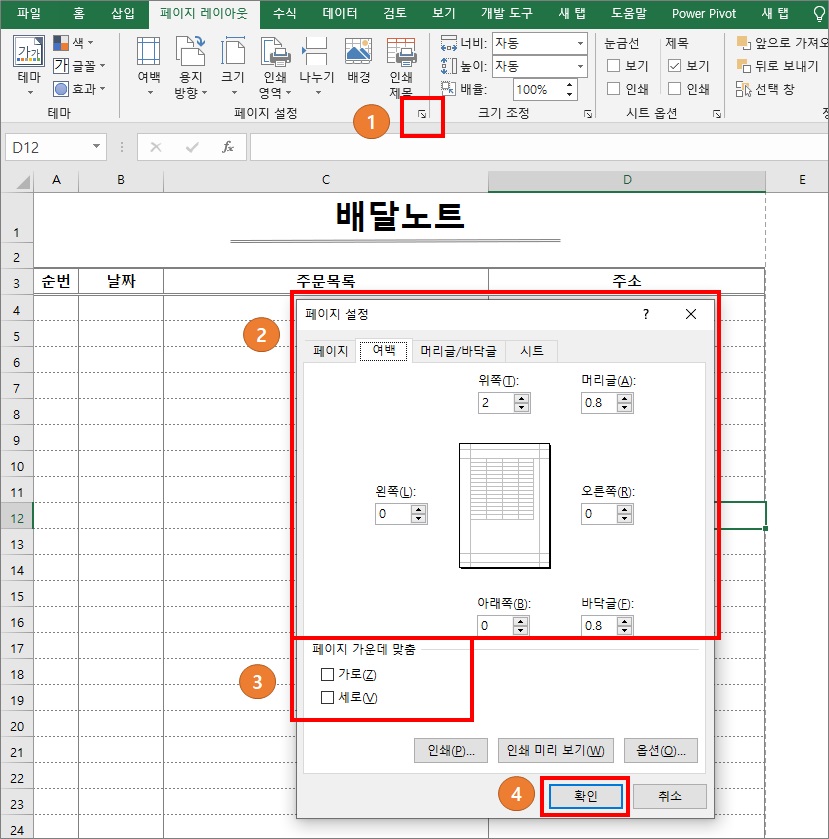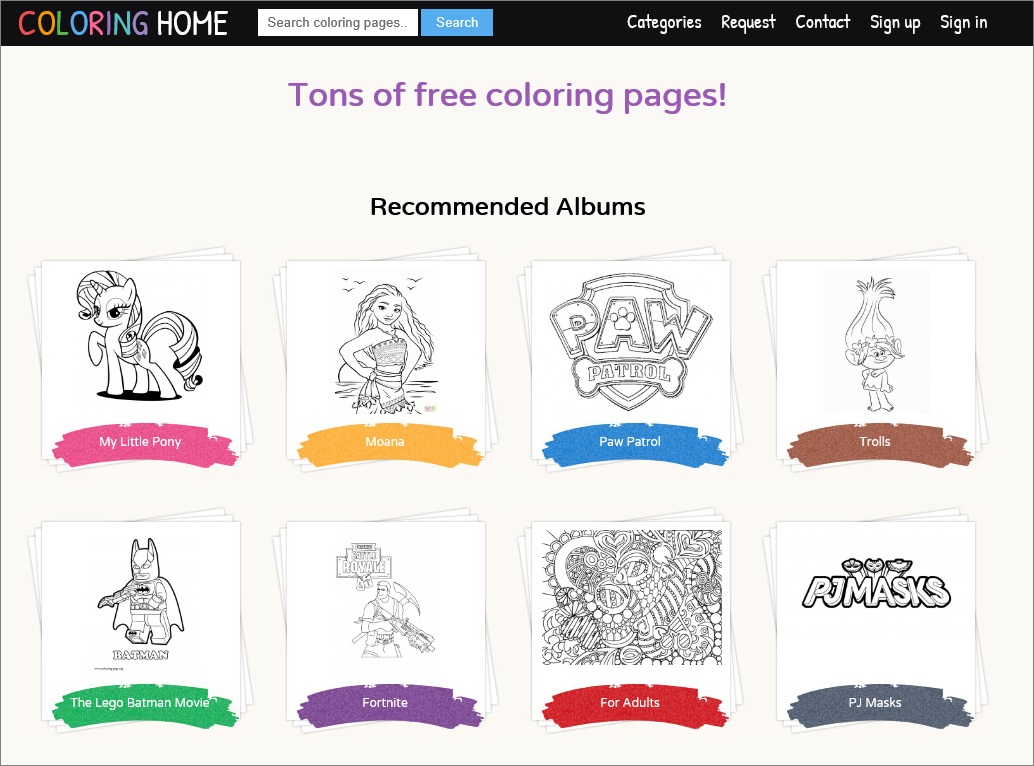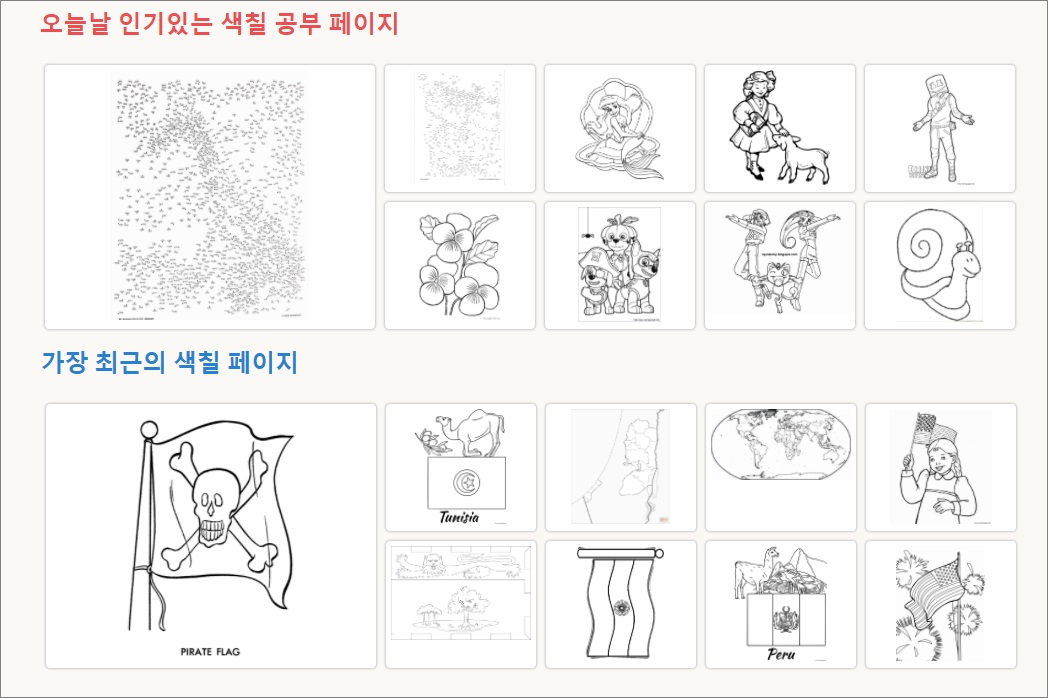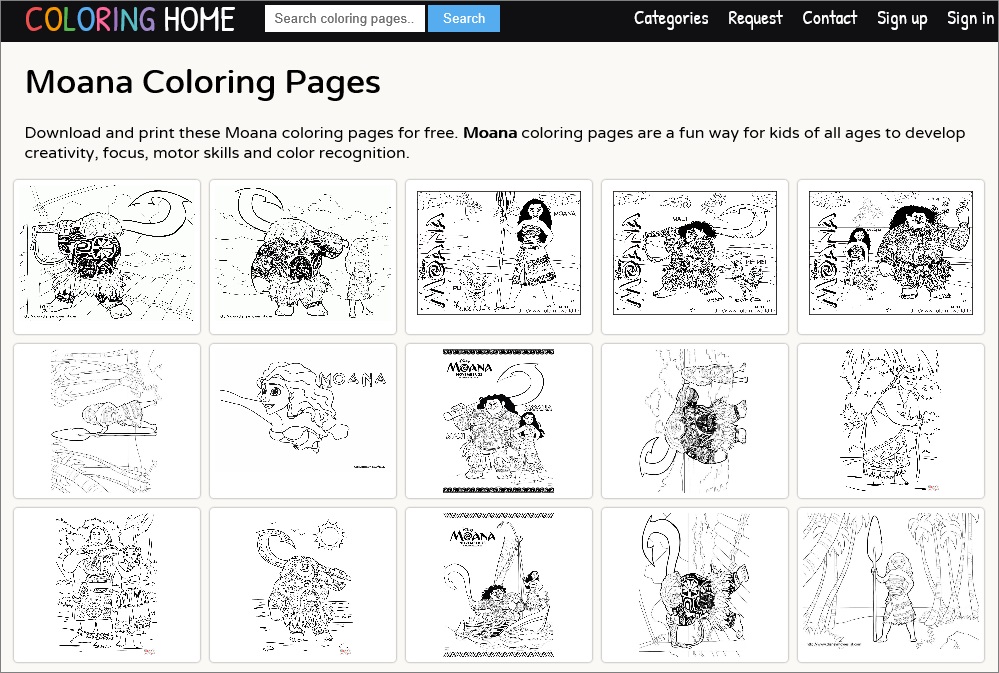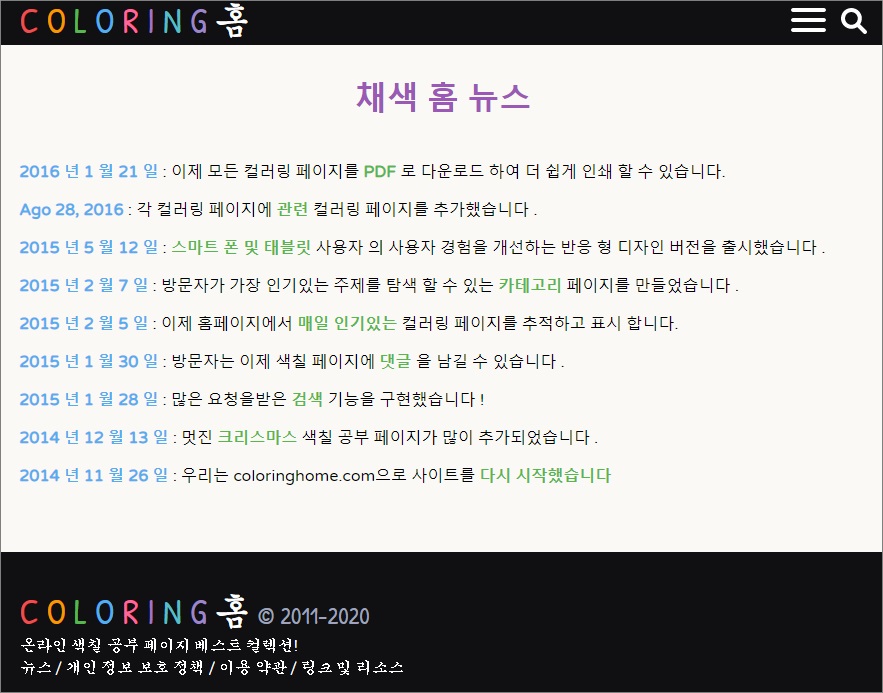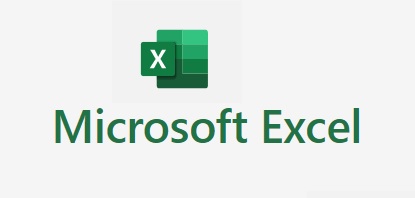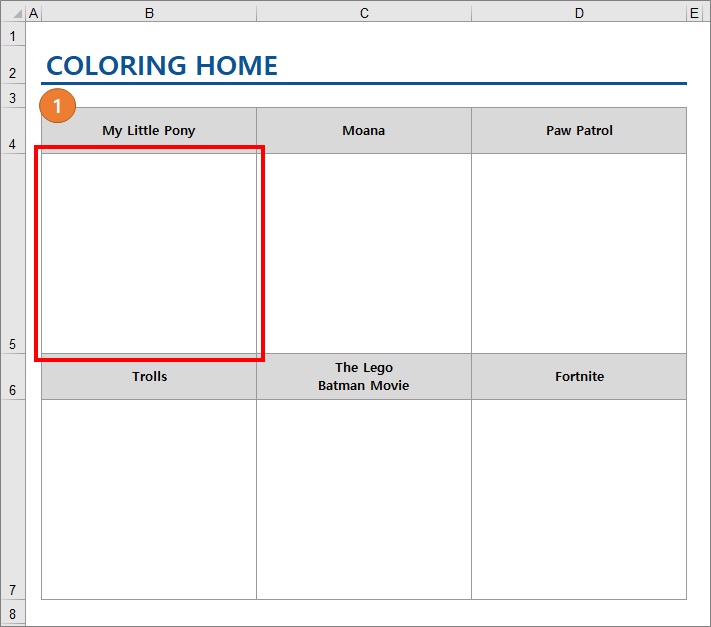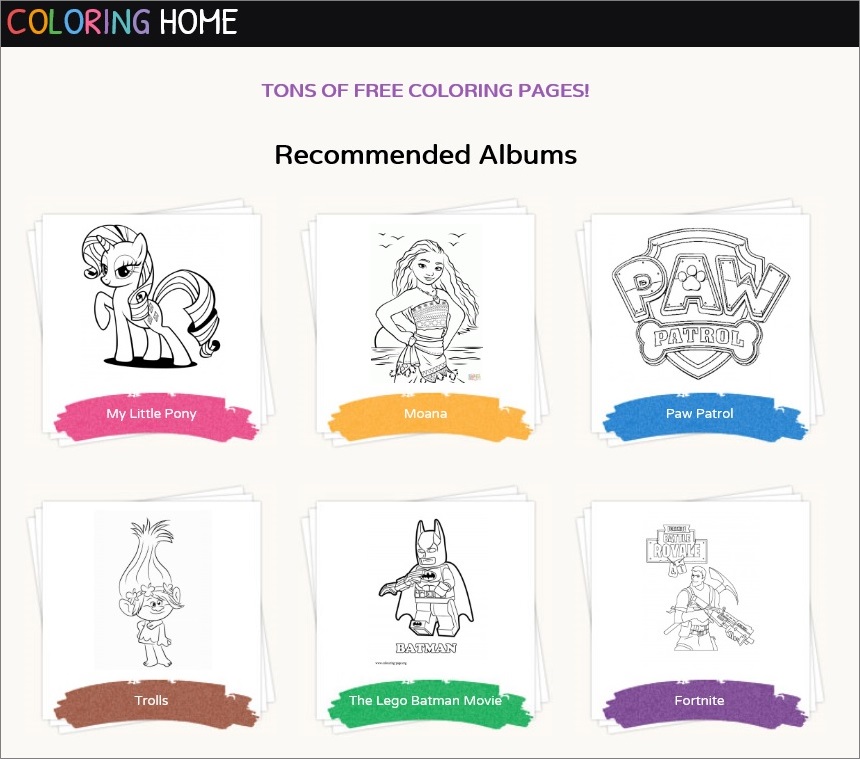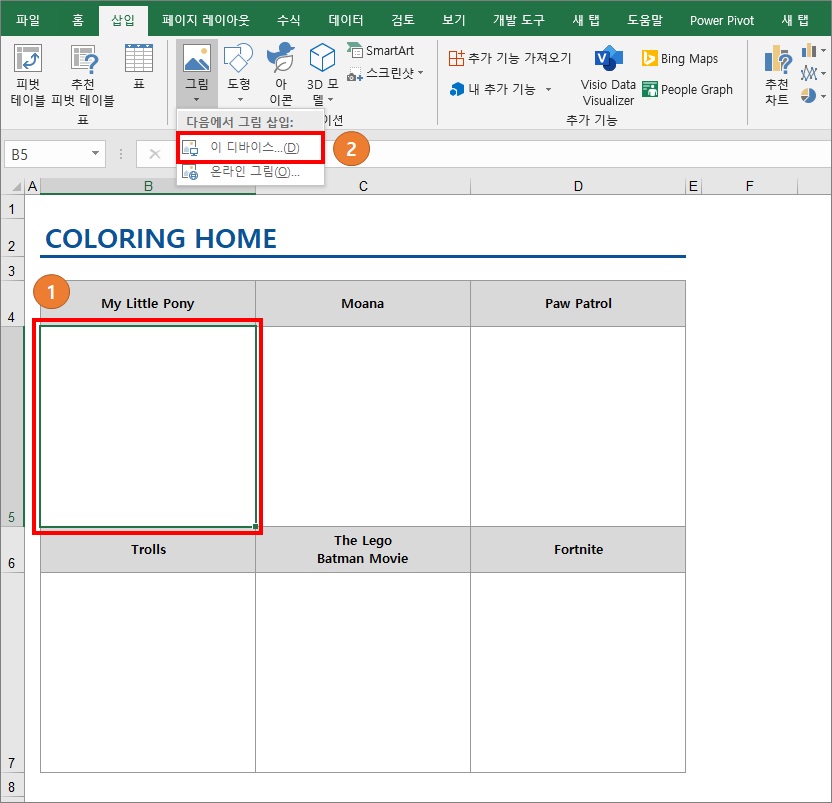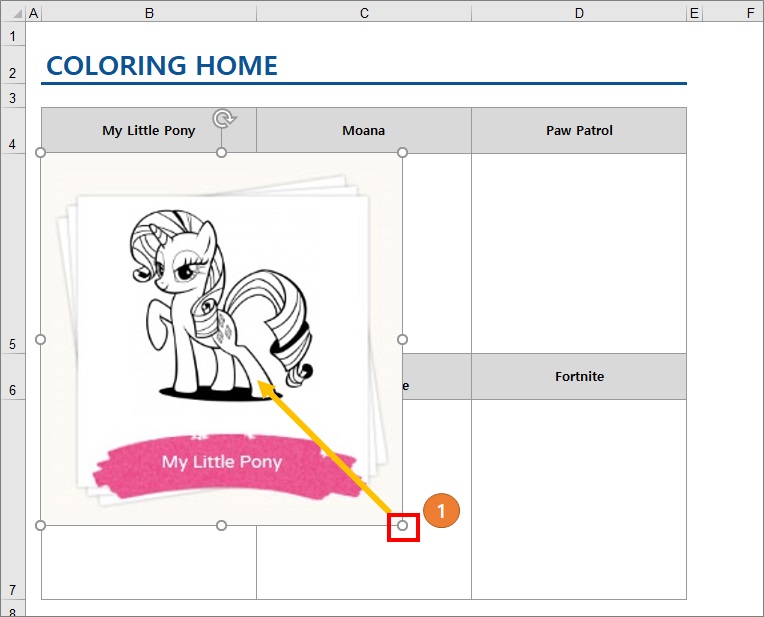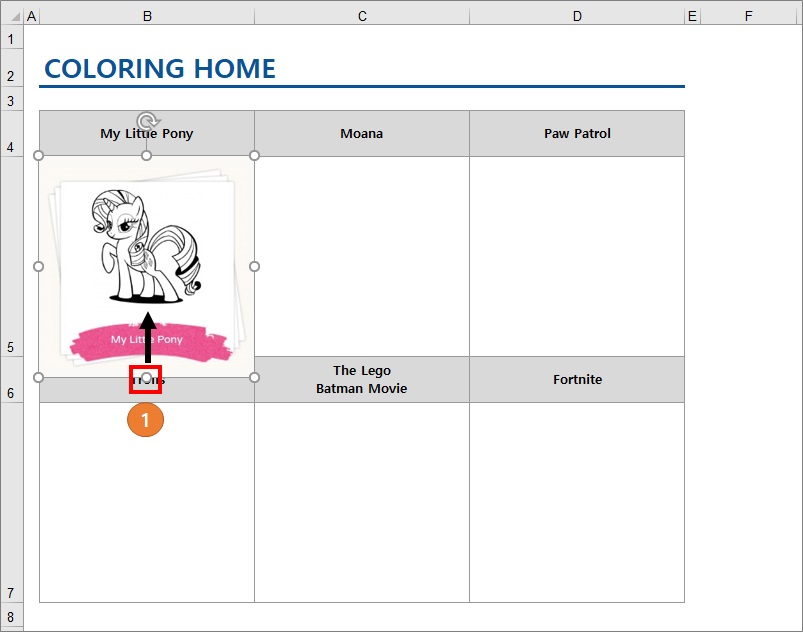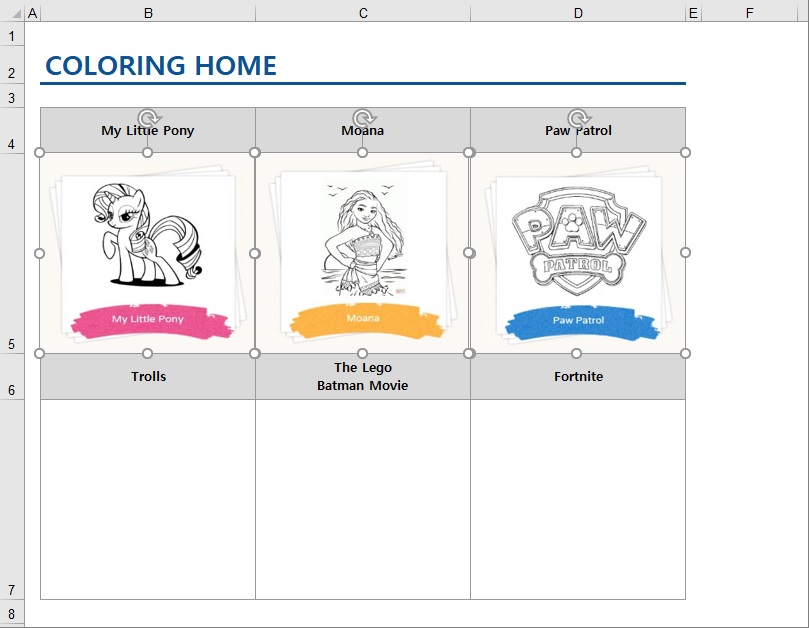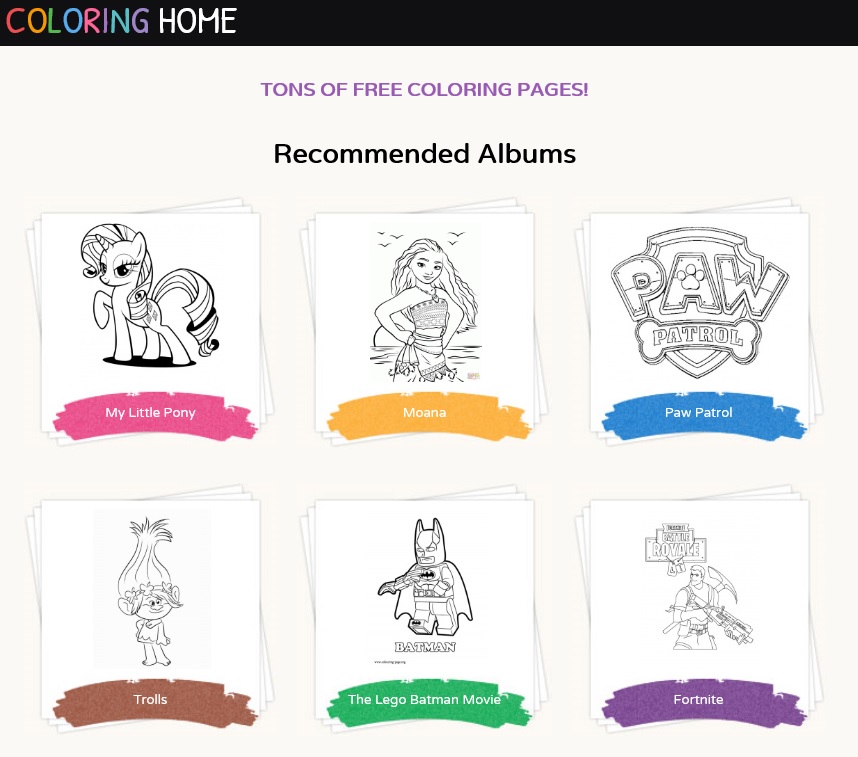부동산 관련 떠오르는 앱 _ 부동산 플래닛

최근 부동산 떠오르는 앱 소개드립니다.
떠오르는 앱 "부동산 플래닛"입니다.
부동산 앱에서 강자로 떠오르는 앱들은 부동산 플래닛, 호갱 노노, 밸류 맵등 다양합니다.
부동산 앱에서 가장 필요한 능력은 무엇인가요?
→ 부동산 정보를 보여주는 능력이 뛰어나기 때문입니다.
부동산 플래닛이 떠오르게 된 가장 큰 이유가 궁금하실 겁니다.
→ 부동산 정보를 보여주는 방식이 시각화 형태로 보여주기 때문입니다.
부동산 플래닛에 대해서 알아보겠습니다.
부동산 플래닛 조회를 하고 앱을 설치합니다.
앱과 PC버전 둘 다 이용이 가능합니다.
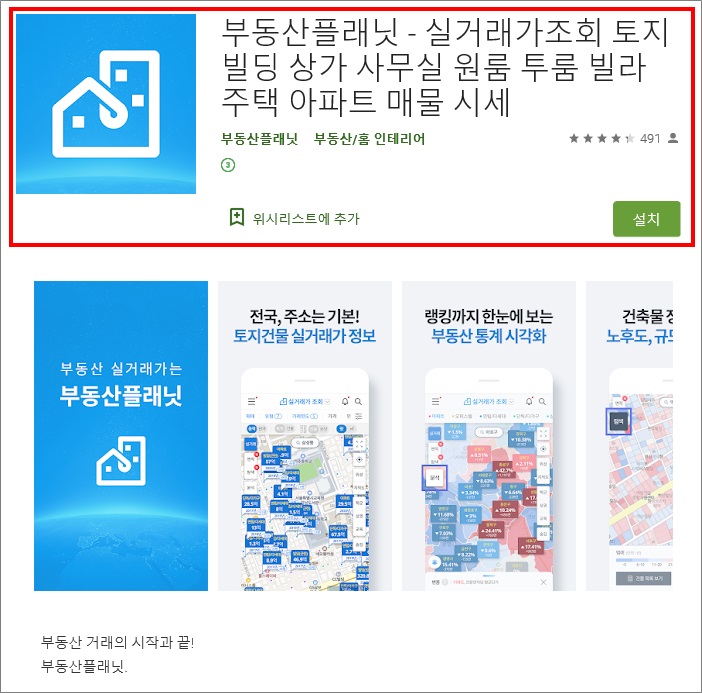
1. 부동산 가격을 구단위로 볼 수 있습니다.
부동산 가격을 구단위로 보는 것보다 부동산 가격을 시각적으로 보여줍니다.
부동산 가격을 진한 색깔 단계로 하여 보기 쉽게 되어있습니다.
어디 지역이 비싼지 눈에 확보이죠!
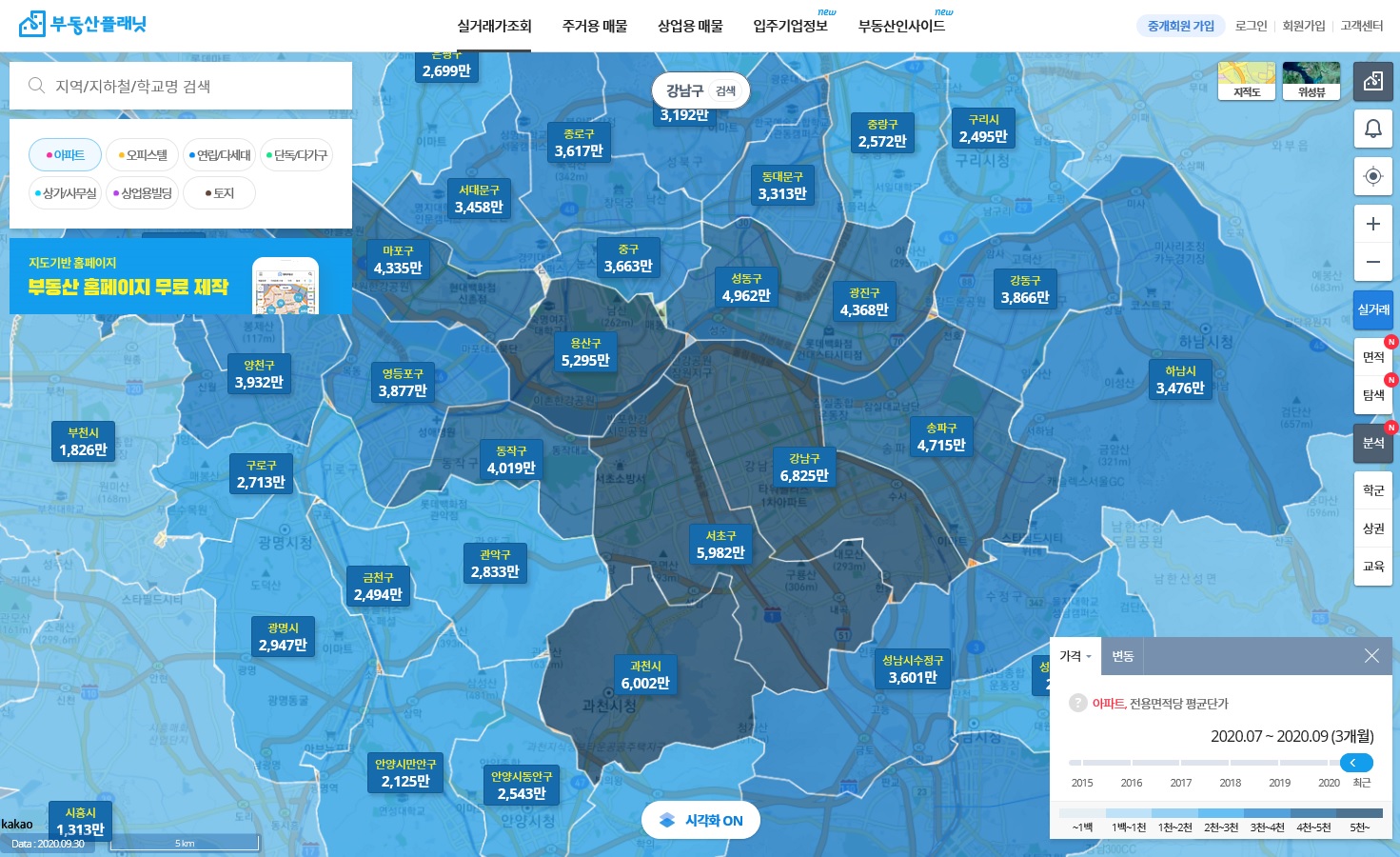
2. 부동산의 노후도를 시각적으로 확인할 수 있습니다.
아래 사진을 보시면 부동산 노후도에 따라 빨간색으로 색깔이 나타납니다.
부동산 재개발을 조회하는 분들에게는 너무나 좋은 사이트입니다.
"부동산 노후도 = 재개발" 인 것을 감안하면 노후도를 검색하는 방법이 필요합니다.
노후도를 시각적으로 볼 수 있게 되어있어 재개발 검색하기에 정말 좋습니다.
부동산 플래닛이 부동산 노후도 정보 제공이 가장 인기를 끄는 부분입니다.
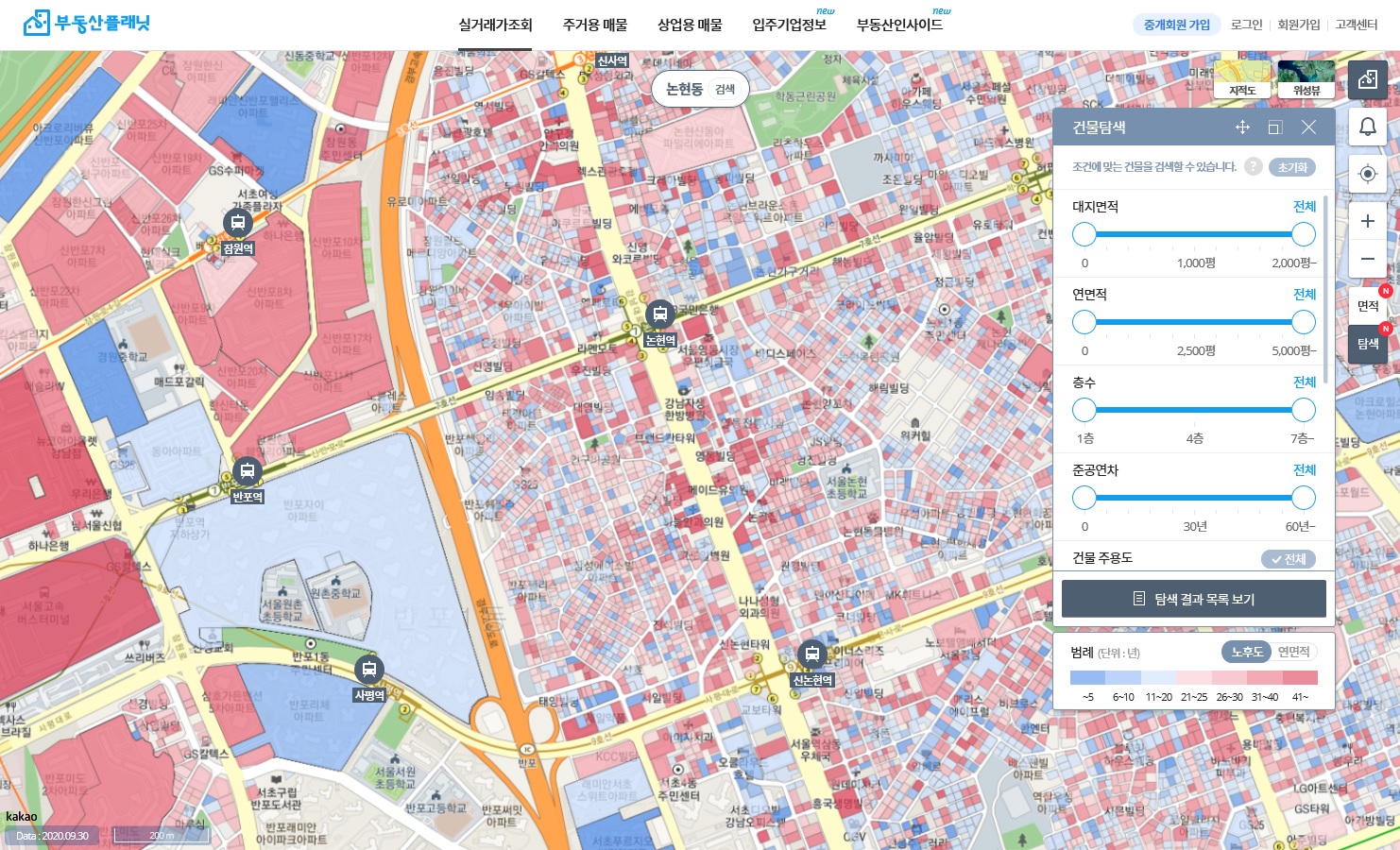
3. 부동산 플래닛 앱을 사용법
부동산 플래닛 사이트에 들어가면 사용법에 대해서 안내가 되어있습니다
아래를 클릭하면 사이트로 바로가기로 이어집니다.
www.bdsplanet.com/cs/guide.ytp
다양한 조회가 가능하며 조회하는 방법도 안내되어있습니다.
- 실거래가 조회하는 방법을 조회
- 매물 검색하는 방법을 조회
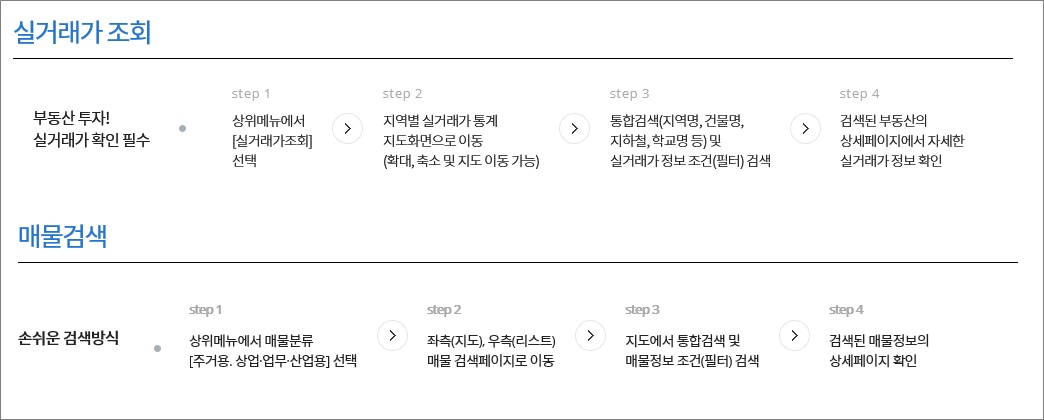
'유용한 사이트' 카테고리의 다른 글
| 전국의 법원 위치 (0) | 2020.09.21 |
|---|---|
| 추억의 게임 지뢰찾기 (0) | 2020.09.18 |
| 시간 가는 줄 모르는 추억의 게임 1탄 (0) | 2020.09.16 |