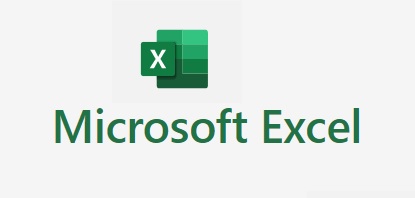엑셀 그림을 쉽게 셀 맞게 축소하기 엑셀에 그림 삽입시 사이즈에 맞게 축소를 진행해야 됩니다. 셀 사이즈에 쉽게 그림 축소해서 셀에 맞추는 방법이 있습니다. 쉬운 방법이니 따라 해 보세요 아래의 사진은 무료로 공유해주는 사이트의 사진을 활용하였습니다. 참고 사이트 : coloringhome.com/ 아래 COLORING HOME의 사진을 빈셀에 넣어보겠습니다. 1. COLORING HOME 사이트 사진을 옮겨 보겠습니다. 6개의 사진을 엑셀 셀에 옮겨보겠습니다 2. 그림을 삽입합니다. 1번 : 셀을 클릭합니다. 2번 : 삽입 → 그림을 클릭해서 이 디바이스 그림 삽입을 클릭합니다. 3. 사진을 축소합니다. 그림의 모서리 한쪽은 셀에 맞게 조정되어 있습니다. 1번 : 모서리를 선택하여 "Alt 클릭 + 사..