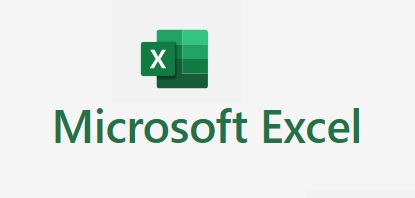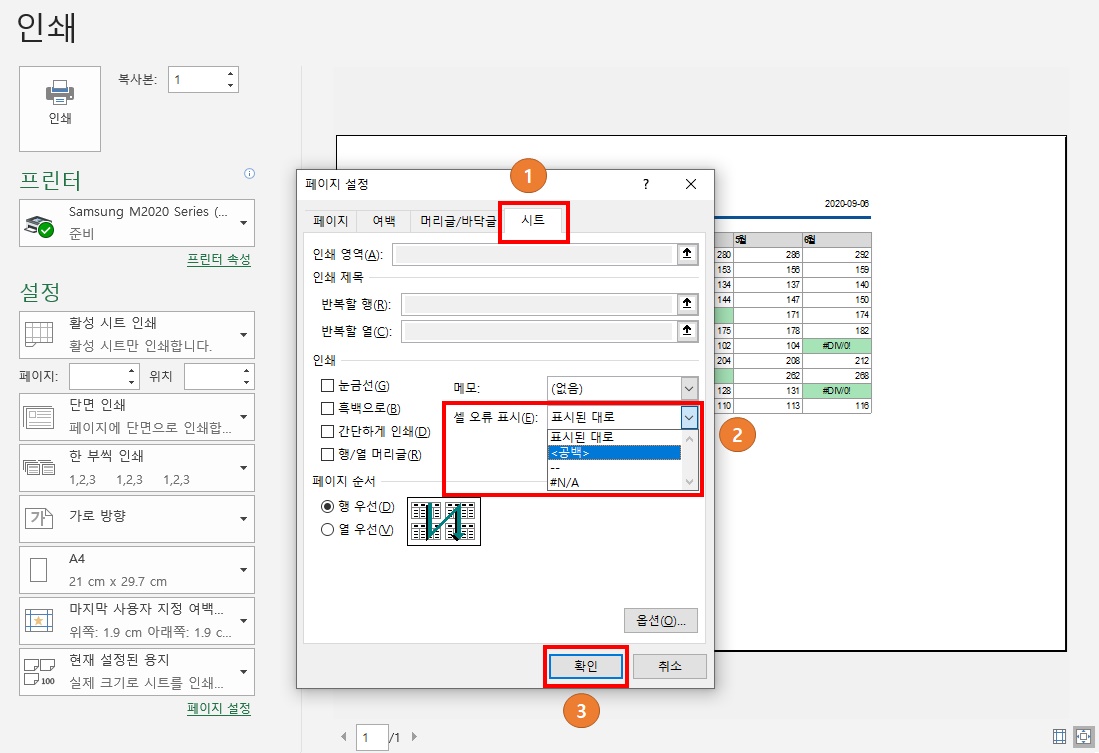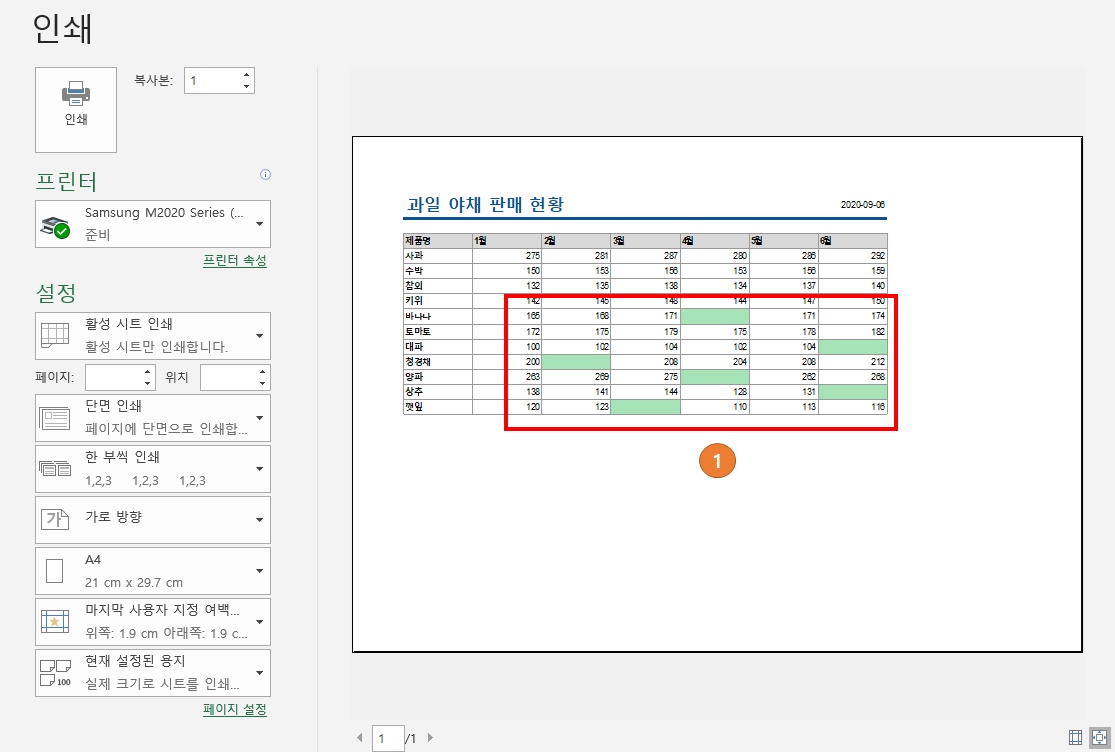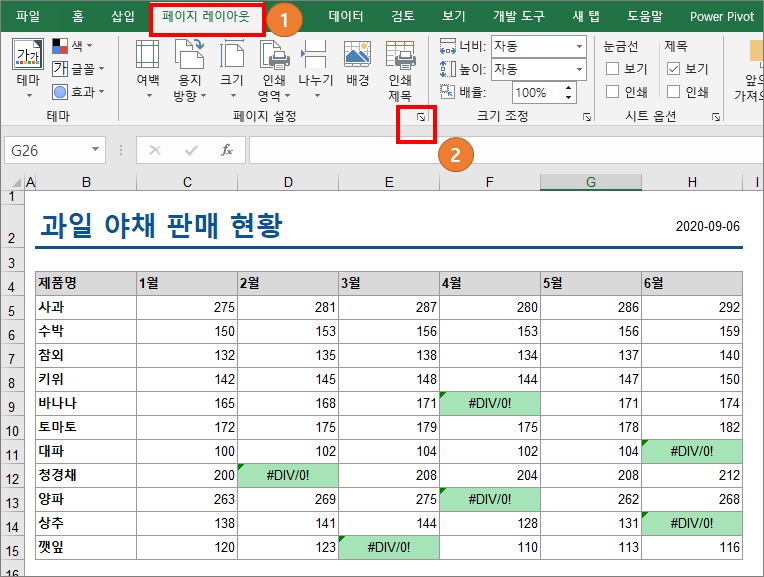엑셀 행, 열도 함께 인쇄 하기

엑셀을 하면서 가끔 사용 행, 열이 함께 인쇄되었으면 할 경우가 있습니다.
주로 행, 열 인쇄가 필요한 경우는?
→행과 열을 보면서 설명이 필요할 때 가장 많이 사용합니다
다양한 이유로 행과 열을 함께 인쇄를 하려고 합니다.
쉽게 가능하니 따라 해 보세요
상황 : 1번의 빨간색 블록처럼 아래와 같이 행과 열을 함께 출력해보세요
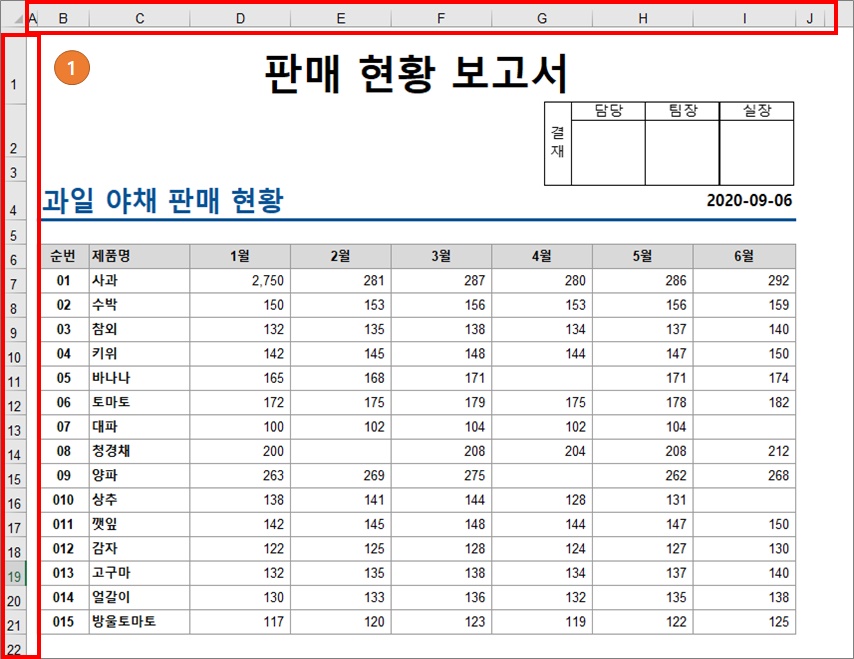
1. 인쇄에 들어가서 페이지 설정을 합니다.
1번 : 파일 → 인쇄 → 인쇄 페이지에서 페이지 설정 클릭합니다.
미리보기를 통해서 현재 어떻게 출력되는 확인하고 설정 진행합니다.
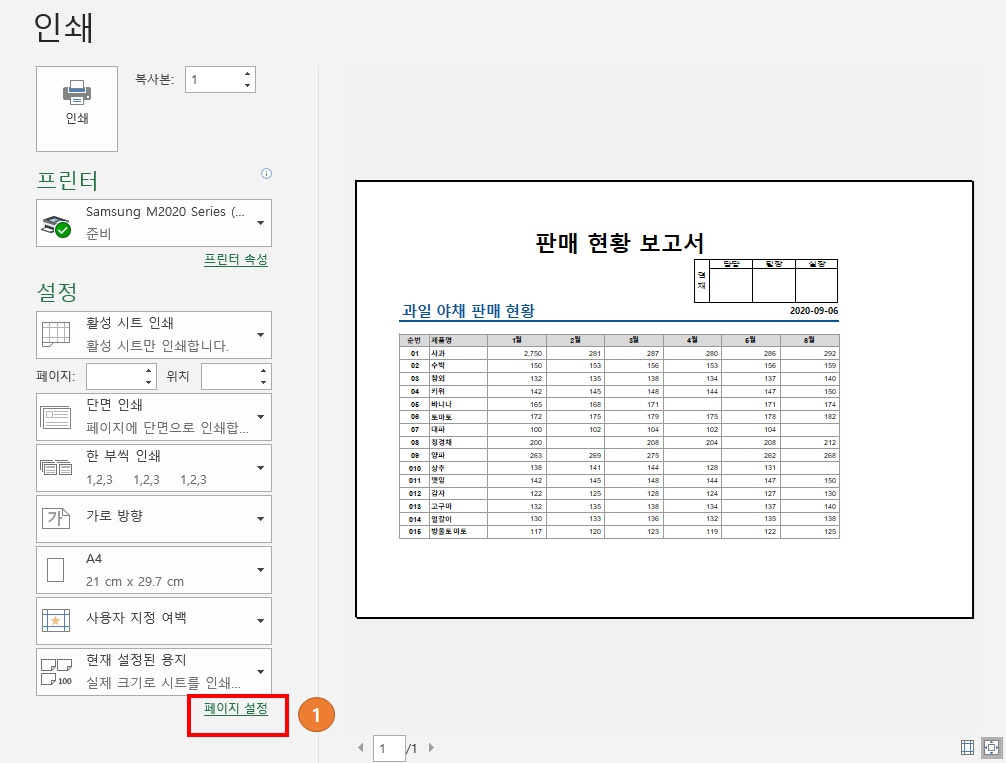
2. 페이지 설정을 진행합니다.
1번 : 시트를 클릭합니다.
2번 : 인쇄에서 행/열 머리글을 체크합니다.
3번 : 확인을 클릭합니다
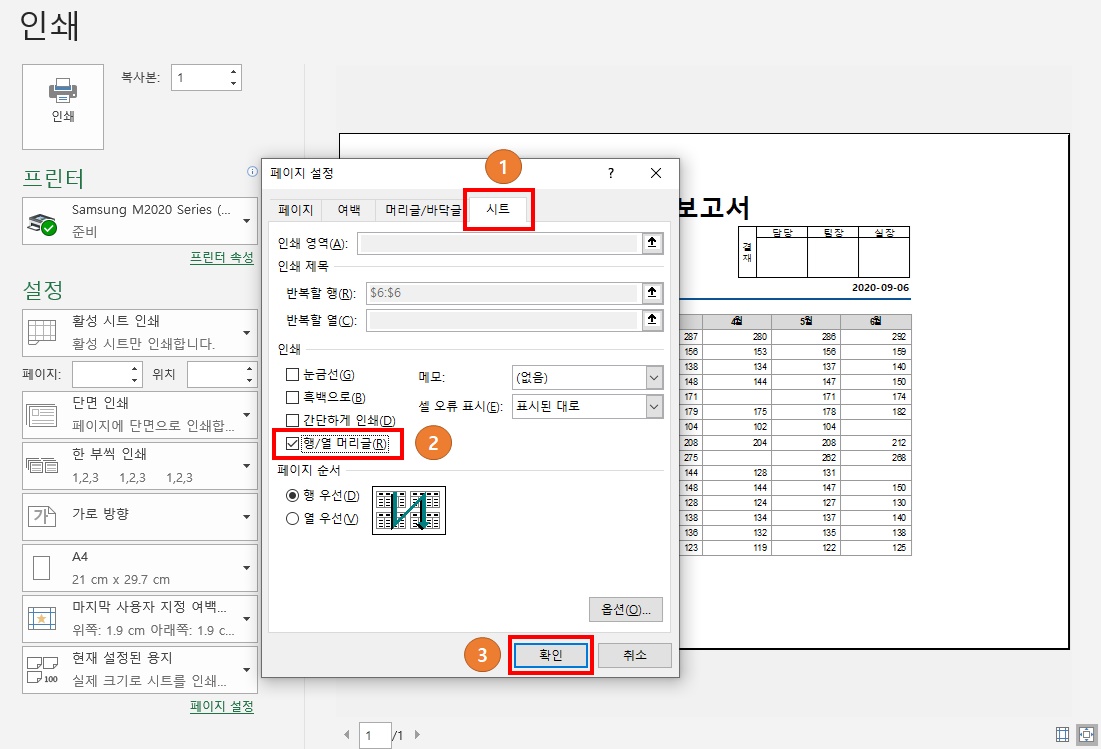
3. 미리 보기 화면을 확인합니다.
1번처럼 행과 열이 함께 출력되는 형태를 확인합니다.

4. 페이지 설정 다른 방법으로 설정하기
1번 : 페이지 레이아웃 클릭합니다.
2번 : 페이지 설정의 오른쪽 화살표를 클릭하여 페이지 설정에 들어갑니다.
위와 동일하게 설정을 진행하시면 됩니다.

'엑셀 > 엑셀 기능' 카테고리의 다른 글
| 엑셀 주소 정리 노하우? (0) | 2020.09.22 |
|---|---|
| 엑셀 여러 빈셀에 수식 한번에 입력하는 방법은? (0) | 2020.09.14 |
| 엑셀 결재칸 쉽게 만들기 (0) | 2020.09.08 |
| 엑셀 오류 내용 안나오게 인쇄하는 방법은? (0) | 2020.09.07 |
| 엑셀 데이터 막대사용법(데이터정리팁) (0) | 2020.09.04 |