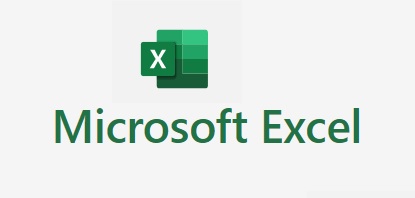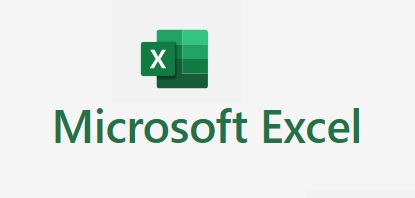엑셀 오타를 줄여주는 입력값 범위 설정하기 엑셀에 데이터 값을 입력할 때 잘못 입력하는 경우가 종종 발생합니다. 잘못 입력하면 합계가 안 맞아 다시 틀린 입력값 찾는다고 시간을 또 소비하는 경우가 있습니다. 엑셀에서 데이터 값을 잘못 입력할 것을 대비하여 입력값의 범위를 설정해버리면 잘못 입력하는 것을 방지할 수 있습니다. 엑셀의 유효성 검사의 기능 중에 최소값 최대값의 기능을 활용해서 사용하면 입력값의 범위를 설정할 수 있습니다. 엑셀 입력값 범위 설정하는 것 따라 해 보세요 1. 영업일수 입력 범위 설정해보겠습니다. 2. 데이터 유효성 검사를 실행합니다. 1번 : 내가 입력하고 싶은 범위를 설정합니다. (나중에도 범위를 설정할 수 있습니다) 2번 : 데이터 유효성 검사를 클릭합니다. 3. 데이터 유효..