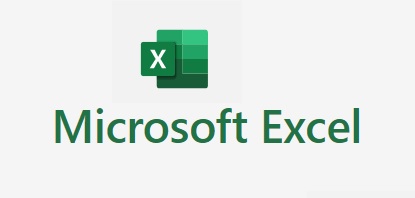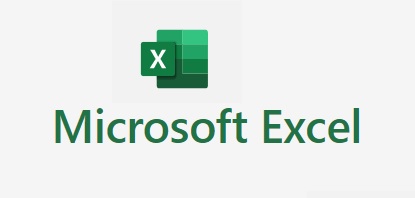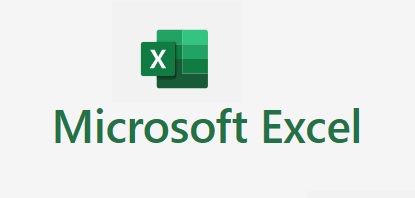엑셀 데이터 표 한 번에 꾸미기 엑셀 데이터 표를 만들고 나서 이쁘게 꾸미는 것도 엑셀을 잘하는 능력 중에 하나입니다. 엑셀 데이터 표를 이쁘게 꾸미다 보면 생각보다 시간이 많이 소요됩니다. 시간이 없는 상황에서 데이터를 꾸밀때 유용하게 활용할 수 있는 기능이 있습니다. 엑셀 기능중에 표 서식을 활용하면 한 번에 꾸미기를 할 수 있습니다. 엑셀 표 서식 꾸미기에 대해서 알아보겠습니다. 아래 그림에 1번 데이터 표를 표 서식을 통해서 한 번에 꾸며 보겠습니다. 1. 표 서식을 활용하겠습니다. 1번 : 꾸밀 데이터 표의 범위를 선택합니다. (범위를 선택 안 해도 됩니다. 나중에 범위 설정을 합니다.) 2번 : 홈 클릭합니다. 3번 : 표 서식을 클릭합니다. 2. 표 스타일 선택 하기 1번 : 표 서식을 클릭..