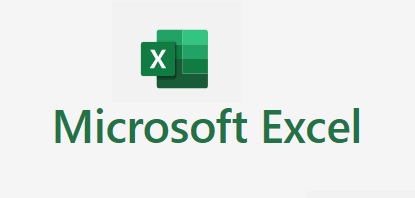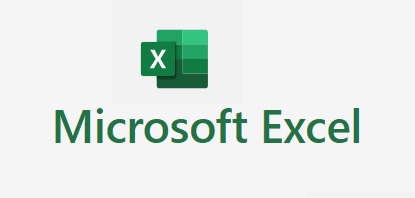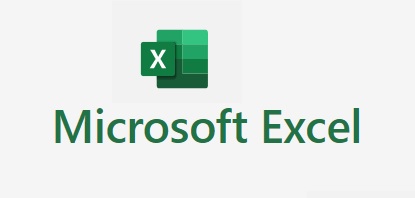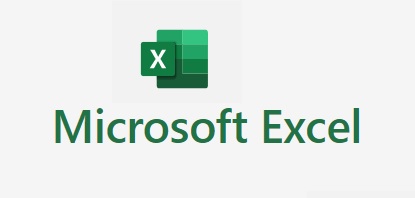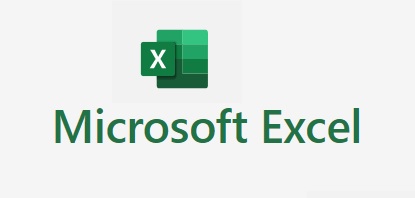엑셀 숫자 한글로 변환하기 엑셀에서 숫자를 한글로 보여줘야하는 경우가 있습니다. 대표적으로 은행 창구에서 출금 업무를 보면 숫자로 금액을 쓰고 한글로 금액을 써야됩니다. 엑셀로는 견적서를 작성할때 숫자랑 한글을 동시에 작성해야됩니다. 견적서양식을 지난번에 올려드렸는데 필요하시분은 받아보세요 2020/08/05 - [엑셀/엑셀 기능] - 엑셀 견적서 샘플 1. 아래 엑셀 견적서 합계를 한글로 변환 해보겠습니다. 2. 표시형식을 변경을 따라해보세요 1번 : 표시형식을 변경할 셀 선택 2번 : 셀 서식 클릭 또는 ( Ctrl + 1 )을 클릭하면 셀 서식 창이 열립니다. 3번 : 표시 형식에서 기타 클릭 4번 : 숫자(한글) 클릭 후 확인 클릭 3. 숫자 한글로 변경된것 확인하세요