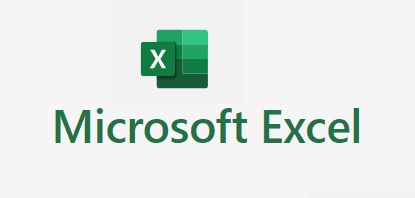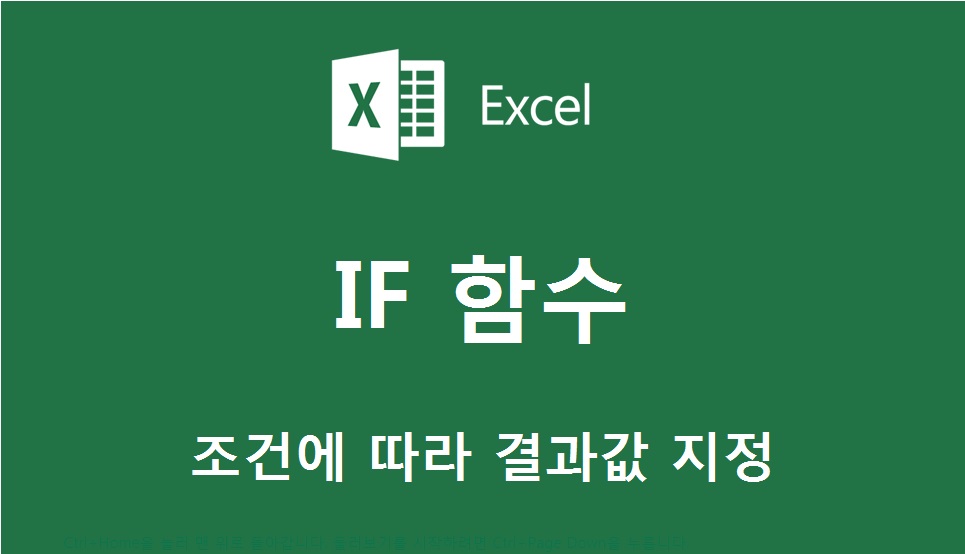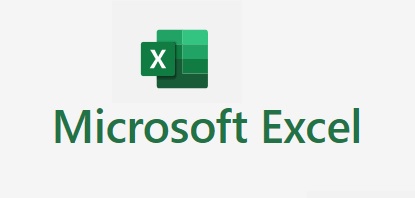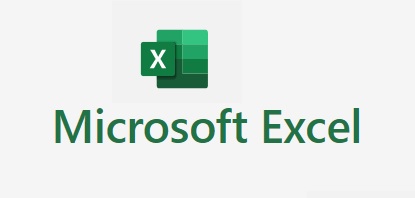엑셀 위 첨자 아래 첨자 사용하기 엑셀을 입력하다보면 윗 첨자, 아래 첨자를 작성해야 되는 경우가 있습니다. 보통 수식에서 제곱근을 넣을때등 윗 첨자, 아래 첨자는 다양하게 활용됩니다. 위 사진처럼 윗첨자, 아래 첨자는 쉽게 이해를 하실 수 있습니다. 서식으로 쉽게 할수 있으니 따라 해 보게요 1. 윗첨자를 할 기호, 글자를 블록 설정하고 글꼴을 펼치면 됩니다. 1번 : 윗첨자할 숫자를 블록 설정 2번 : 화살표를 클릭해서 셀 서식을 불러옴 2. 셀 서식에 윗첨자또는 아래 첨자를 체크하고 확인하면 됩니다. 3. 엑셀 윗첨자가 아래처럼 완료됩니다. 아래첨자는 동일하게 반대로 하시면 됩니다.