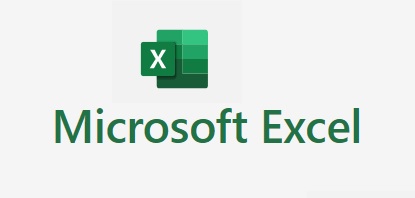엑셀 숫자 한글로 변환시키기 보통 견적서를 작성하다 보면 숫자 금액을 한글 금액을 써야 하는 경우가 있습니다. 기본적인 것은 숫자이나 보이는 형태를 한글로 보이게 하는 것입니다. 아래를 보시면 "총합계"를 숫자로 변환한 것입니다. 쉽게 변환되니 따라 해 보세요. 1. 기본적으로 숫자가 적혀있어야 하고 그것을 한글로 보이게 변환시키는 것입니다. 1번 : 숫자를 입력 2번 : 홈 → 표시형 시 하단에 대각선 화살표 클릭 3번 : 셀 서식 → 범주에서 기타 "숫자(한글)" 선택 보기는 미리 보기 형태로 어떻게 나타나는지 확인이 가능합니다. * 셀 서식은 단축키 Ctrl + 1을 클릭 실행시킬 수 있습니다. 2. 완료된 모습입니다. I 열을 보면 숫자가 한글로 보입니다. 하지만 입력창에 보면 1544로 보여집니..