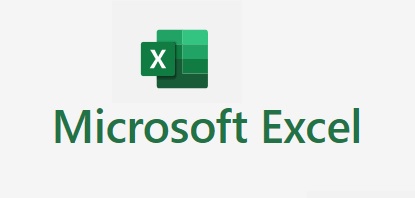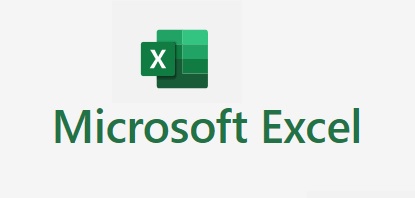엑셀 소수점 반올림하기 엑셀 데이터를 만들고 보고서에 소수점이 나오는데 일반적으로 소수점을 반올림하여 데이터를 만들고 있습니다. 소수점 반올림과 몇 번째 자리에서 반올림 어떻게 하면 될까요? ROUND 함수를 사용해서 특정 위치의 소수점에서 반올림하시면 됩니다. ROUND 함수를 사용해서 소수점을 반올림 변경해보겠습니다. 1. 아래처럼 소수점이 있는 데이터를 ROUND함수를 활용해서 변경해보겠습니다 2. 1번에 있는 함수 로고를 클릭해서 함수 마법사를 실행해주세요 2번에 함수 검색에 ROUND를 적고 검색을 눌러주세요, 범주 선택을 통해서 찾기도 가능합니다. 3번에 확인을 클릭해주세요. 3. 1번에 변경하고 싶은 셀을 클릭해주세요. 2번에 반올림할 위치의 소수점 자리를 적어주세요. 3번에 확인을 클릭해주..