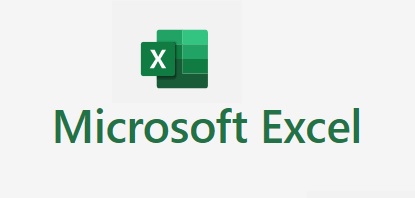엑셀 음수, 양수 시각화하는 방법 엑셀 데이터만들고 나서 비교를 할 때 결과물을 보면 음수, 양수로 나눠 집니다. 음수, 양수로 되었다는것은 상승하고, 하락하였다는 뜻인데 생각보다 눈에 안 들어옵니다. 그래서 눈에 잘 들어올 수 있게 조건부 서식을 활용해서 시각적인 요소를 넣어 보겠습니다. 아래 1월 ~ 6월까지 야채 판매 현황이 있습니다. 데이터를 활용해서 시각적 요소를 만들어보겠습니다. ▶ 월 판매량이 평균 대비해서 높은지 낮은지 비교하였습니다. 1번을 보면 평균 이하는 음수로 나오고 평균 이상은 정수로 나타납니다. 보시면 눈에 안 들어와서 시각적인 요소를 추가해보겠습니다. 1. 조건부 서식을 실행합니다. 1번 : 조건부 서식을 적용할 범위를 설정합니다. 2번 : 조건부 서식을 클릭합니다. 3번 : ..