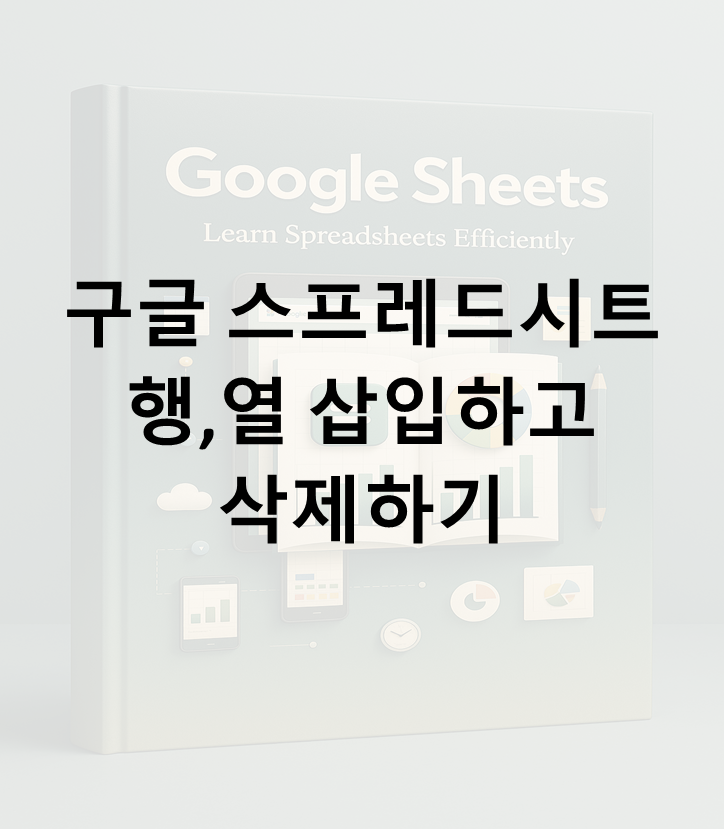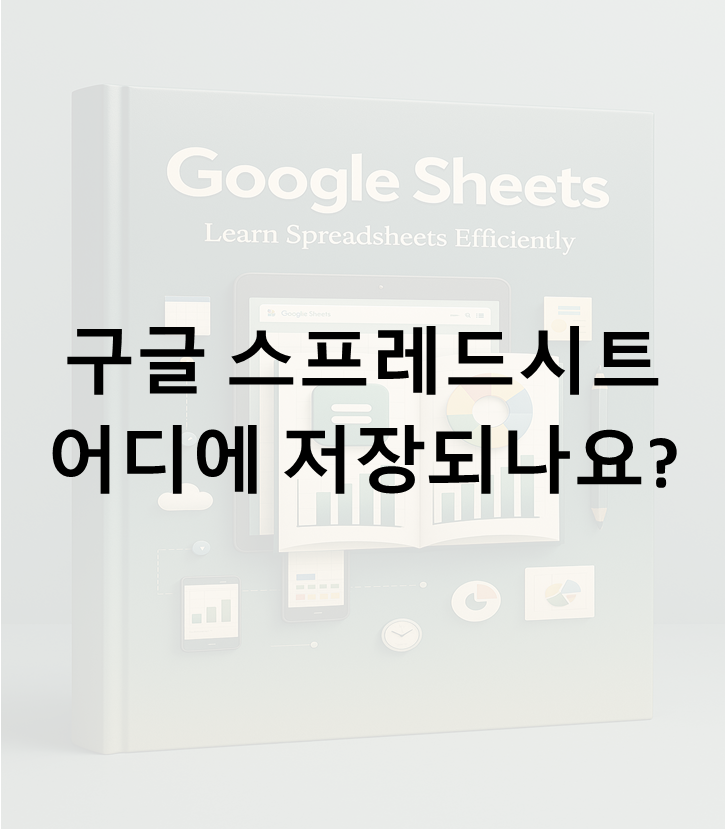구글 스프레드시트 행,열 삽입하고 삭제하기 구글 스프레드시트에서 행, 열 삽입하기를 따라 해보세요 아래 그림 1의 시트에서 B열에 새 열을 추가해 합계를 계산하고, 2행에도 새 행을 삽입해 합계를 구해 보겠습니다.급하지 않게 한 단계씩 진행해 보겠습니다. 천천히 따라 해보세요 1. B열에 새 열을 삽입해보겠습니다. 1-1 그림2에 표시한 1번과 같이 B열 선택 > 2번 왼쪽에 열 1개 삽입 선택 합니다. 1-2 그림 3번은 B열에 새 열이 삽인된 결과물입니다. 단축키 팁B열을 선택 후 키보드에서 " Ctrl + Alt + = " 를 함께눌러보세요 그림 3번과 동일하게 B열에 새 열이 삽입됩니다. 단축키 팁 " Ctrl + Alt + = " 이 단축키를 사용하면 열이나 행을 빠르게 삽입할 수 있습니다..