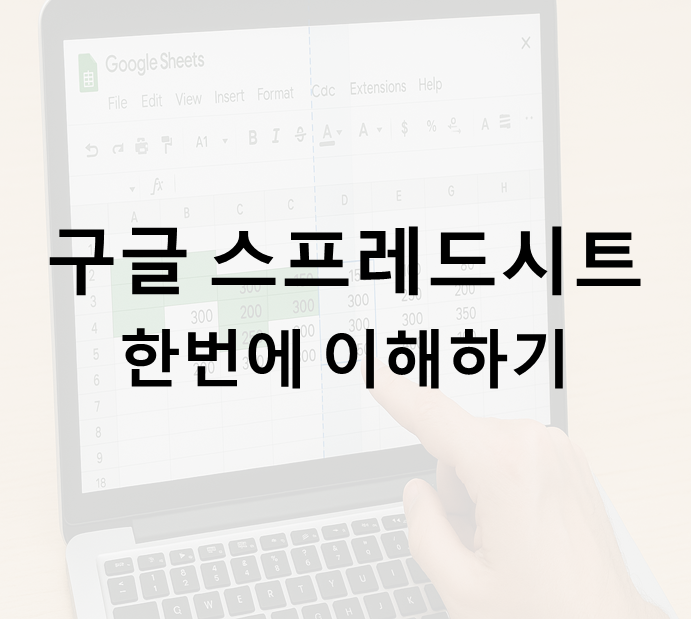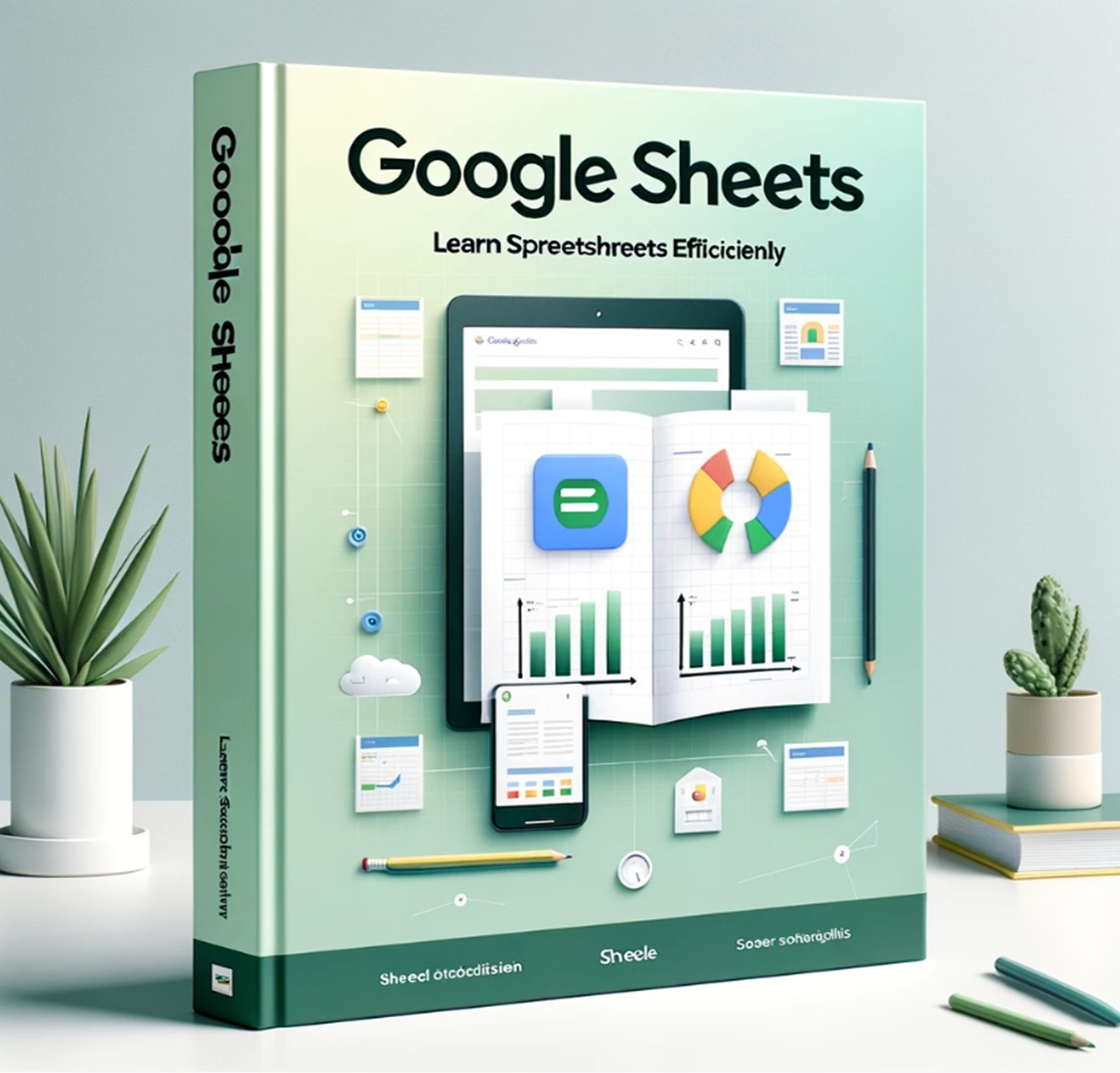구글 스프레드시트 화면구성 완벽 정리 구글 스프레드시트는 엑셀처럼 표 형식으로 데이터를 정리하고 계산할 수 있는 무료 온라인 도구입니다.협업 기능이 뛰어나서 많은 회사나 학교의 팀 프로젝트를 하는 경우에 많이 활용되고 있습니다. 구글 스프레드시트 화면을 보면 "어라?" 뭔가? 익숙한데 하는 생각을 하게됩니다 엑셀과 많이 비슷해보기이 때문입니다. 이번에는 구글 스프레드 시트 화면 구성에 대해서 설명해 드리릴게요 1. 구글 스프레드시트란?구글 스프레드시트는 구글이 제공하는 웹 기반의 스프레드시트(표 계산) 프로그램입니다.MS 엑셀과 비슷한 인터페이스를 가지고 있지만, 웹에서 바로 사용할 수 있고 여러 명이 동시에 작업할 수 있다는 점에서 차별화됩니다.기본적으로 구글 계정만 있으면 무료로 이용할 수 있으며..