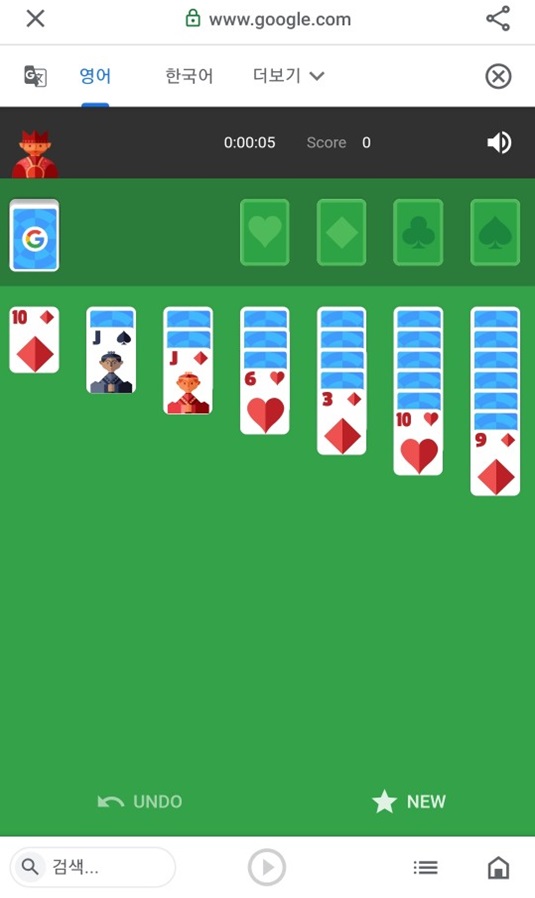엑셀 주소 정리 노하우? 지난번에 법원 주소를 내려받아봤습니다. 법원 주소를 내려받은 후 정리 노하우 공유드립니다. 법원 주소를 정리 한것이지만 다른 업체들의 주소 정리해야 될 경우가 많을 겁니다. 예를 들면 내가 창업하고 브랜드 업체 현황파악해보고 없는 위치에 입점을 할 수도 있습니다. 아래는 법원 주소목록입니다. 내려받기는 안되어서 법원 주소를 복사해서 엑셀에 붙여넣기를 했습니다. 1. 주소만 남겨두고 정리합니다. 1번 : 데이터를 클릭합니다. 2번 : 텍스트 나누기를 클릭합니다. 3번 : 구분 기호로 분리됨을 체크합니다. 4번 : 다음을 클릭합니다. 2. 텍스트 마법사 2단계를 설정합니다. 1번 : 우편번호 ()표시중에 ) 표시 뒤까지 선택을 하면 선이 나타납니다. 1번처럼 선1개가 양쪽 셀로 나눠..