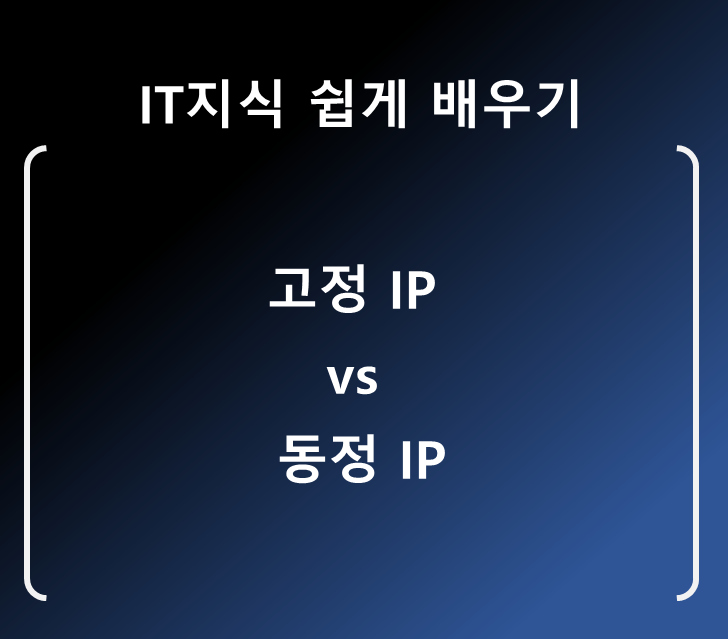전처리 vs 후처리 차이점 완벽 정리! 쉽게 이해하는 데이터 처리 개념 데이터를 다룰 때 ‘전처리’와 ‘후처리’라는 말을 많이 들어보셨나요? 이 두 개념은 데이터를 가공하는 과정에서 아주 중요한 역할을 합니다. 특히, 인공지능, 데이터 분석, 이미지 처리 등 다양한 분야에서 전처리와 후처리는 필수적인 과정인데요. 하지만 많은 분들이 이 두 개념을 헷갈려 합니다. 이번 글에서는 전처리와 후처리의 차이를 쉽게 이해할 수 있도록 설명해 드리겠습니다. 1. 전처리란 무엇인가요?전처리는 데이터를 본격적으로 사용하기 전에 깨끗하게 정리하는 과정입니다. 쉽게 말해, 음식을 만들기 전에 재료를 다듬고 씻는 것과 비슷합니다. 전처리의 예시음식 준비 과정: 요리를 하기 전에 채소를 씻고, 고기를 손질하는 것처럼, 데이..