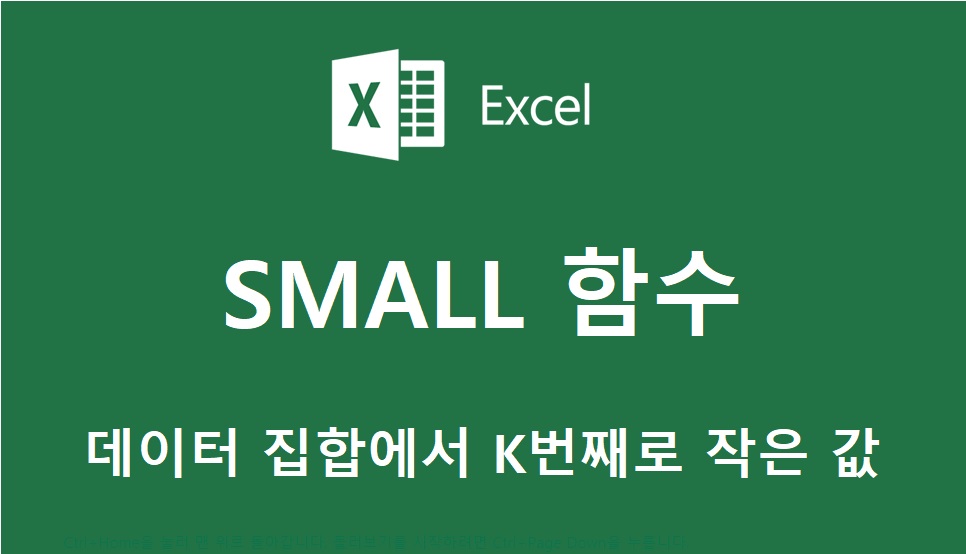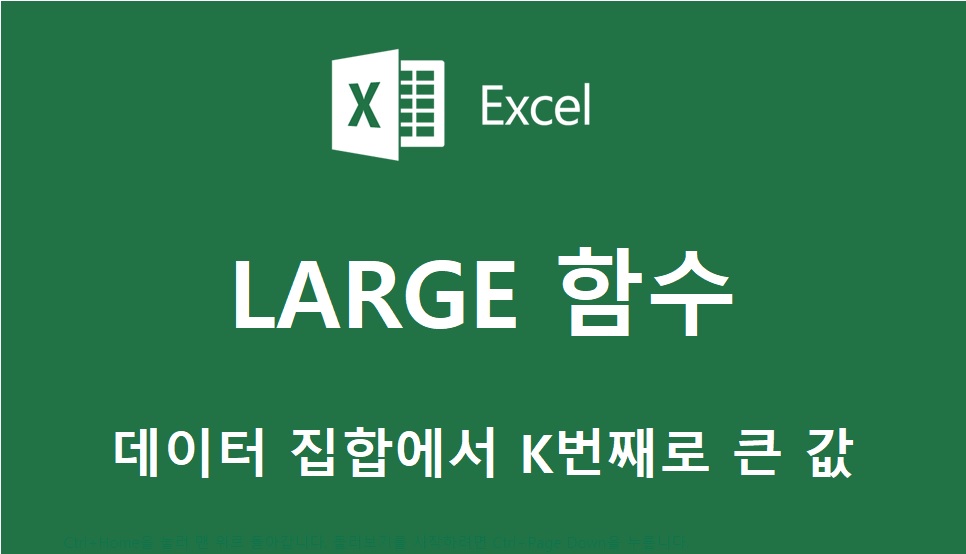엑셀 나이 구하는 방법(YEAR함수, DATEDIF 함수) 데이터 가공을 할 때 날짜를 기반으로 하여 정수 값을 만들어야 하는 경우가 있습니다. 대표적인 나이값을 구하는 것입니다. 예 1) 40대는 어떤 상품 구매를 주로 하는지? 예 2) 30대의 구매 패턴 분석 예 3) 연령대별 HMR 제품 구매 패턴 나잇값 구하는 방법이 2개로 나눠보았습니다. 한국 나이와 미국 나이를 구하기가 틀리다 보니 2개로 해서 정리했습니다. 1. 한국나이 구하기는 YEAR 함수를 활용 / 미국 나이 DATEDIF 함수 활용 YEAR 함수 _ 년도 함수로 연도를 활용해 나이를 구함 DATEDIF 함수 _ 날짜 기간을 할용해 나이를 구함 2. YEAR 함수, DATEDIF 함수 활용해서 원하는 값 구하기 1) 한국나이 구하기 _..