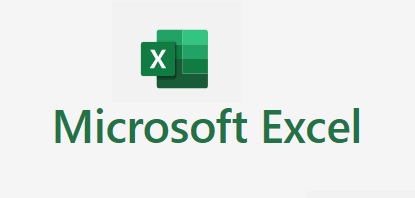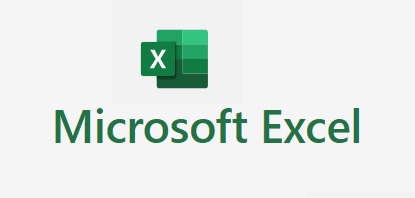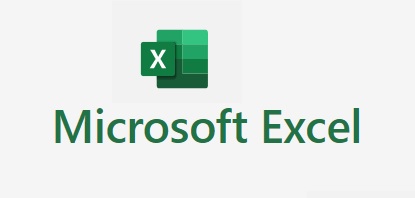엑셀 페이지에 맞게 인쇄하는 방법 엑셀 보고서 출력시 미리보기를 했는데 1장이 넘어갈 경우 내용을 축소할지 아니면 페이지 맞춤을 통해서 1장으로 설정할지 고민이 되는데 표로 되어있는 보고서는 페이지 설정을 통해서 1장으로 인쇄해야됩니다. 엑셀 인쇄시 페이지 설정에서 자동 맞춤으로 1장에 출력 가능합니다. 쉽게 설정 할수있으니 따라 해 보세요 인쇄창으로 설정할 수 있고 페이지 레이아웃 -> 페이지 설정을 통해서 설정 변경할 수 있습니다. 1. 인쇄창으로 가기 1번 : 1번 범위의 내용을 출력합니다. 인쇄창으로 가서 페이지 설정 진행하면 됩니다. 2번 : 파일을 클릭 2. 미리보기를 통해 인쇄 형태 확인 1번 : 인쇄 클릭 2번 : 미리 보기를 통해서 몇 장으로 인쇄되는지 확인 3. 인쇄 설정 진행하기 1번..