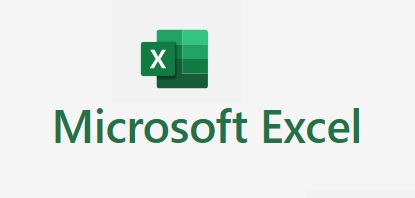엑셀 행, 열도 함께 인쇄 하기 엑셀을 하면서 가끔 사용 행, 열이 함께 인쇄되었으면 할 경우가 있습니다. 주로 행, 열 인쇄가 필요한 경우는? →행과 열을 보면서 설명이 필요할 때 가장 많이 사용합니다 다양한 이유로 행과 열을 함께 인쇄를 하려고 합니다. 쉽게 가능하니 따라 해 보세요 상황 : 1번의 빨간색 블록처럼 아래와 같이 행과 열을 함께 출력해보세요 1. 인쇄에 들어가서 페이지 설정을 합니다. 1번 : 파일 → 인쇄 → 인쇄 페이지에서 페이지 설정 클릭합니다. 미리보기를 통해서 현재 어떻게 출력되는 확인하고 설정 진행합니다. 2. 페이지 설정을 진행합니다. 1번 : 시트를 클릭합니다. 2번 : 인쇄에서 행/열 머리글을 체크합니다. 3번 : 확인을 클릭합니다 3. 미리 보기 화면을 확인합니다. 1..