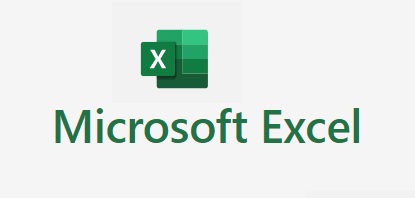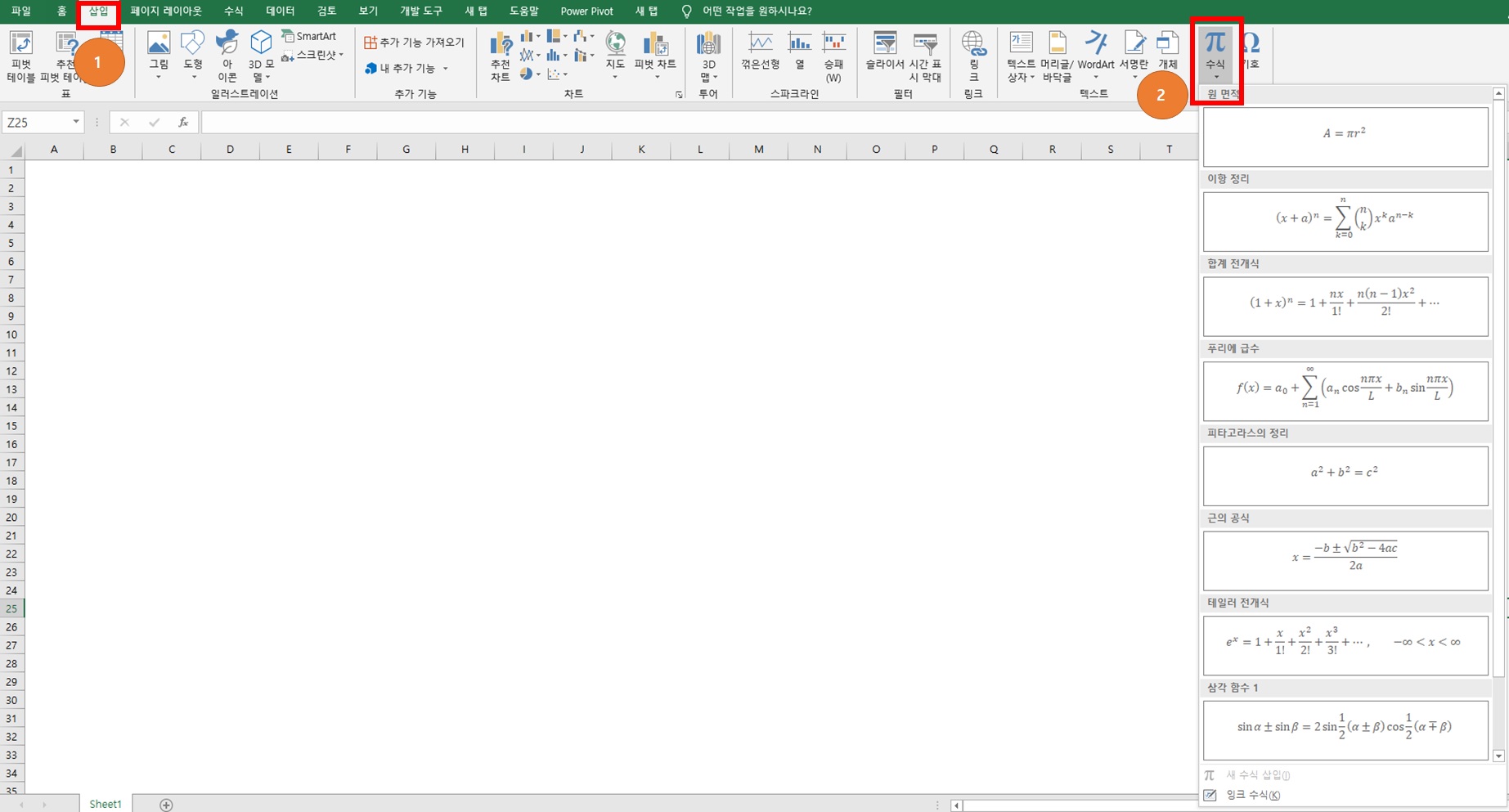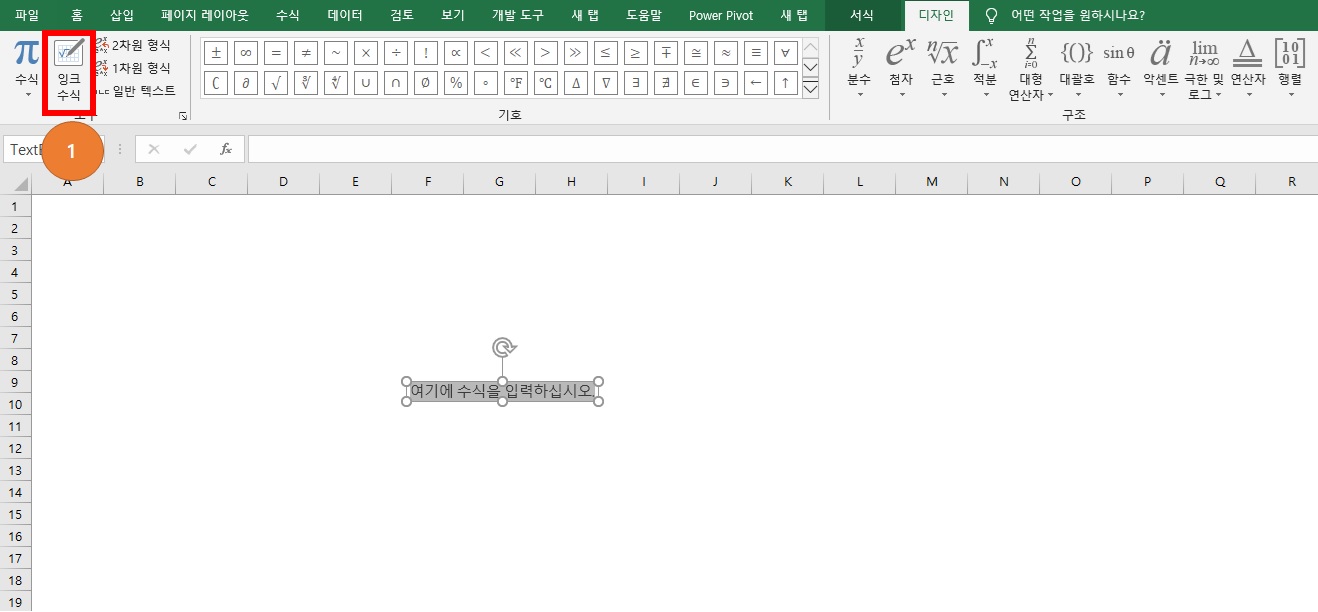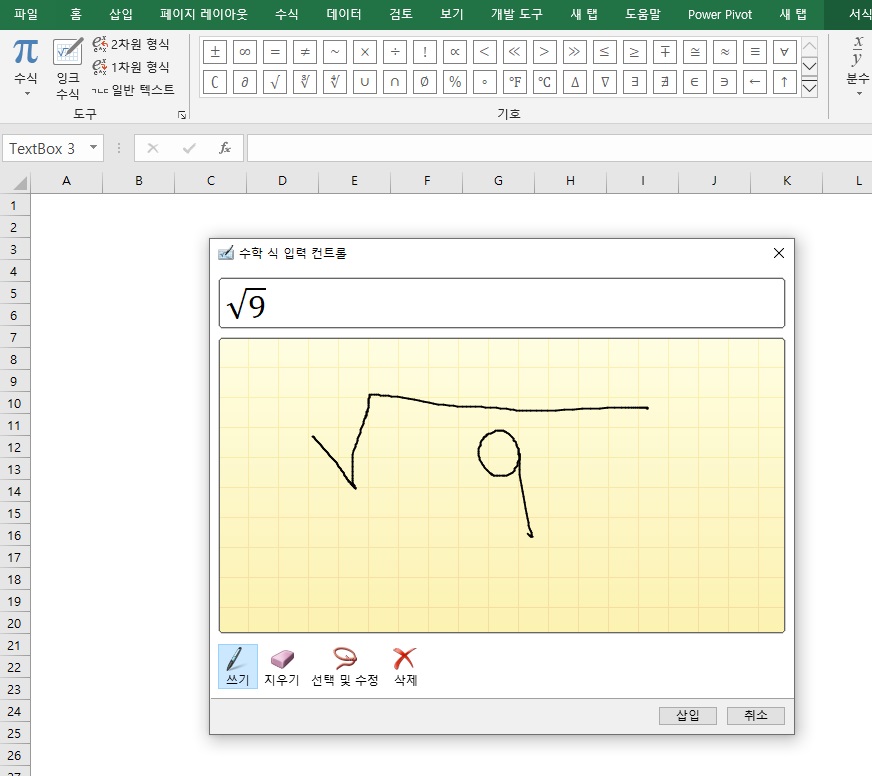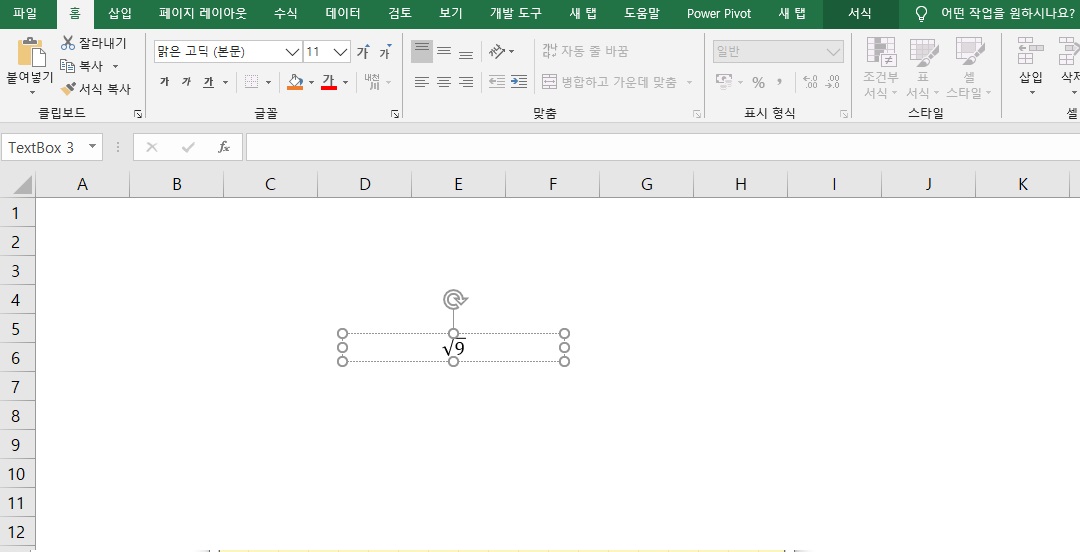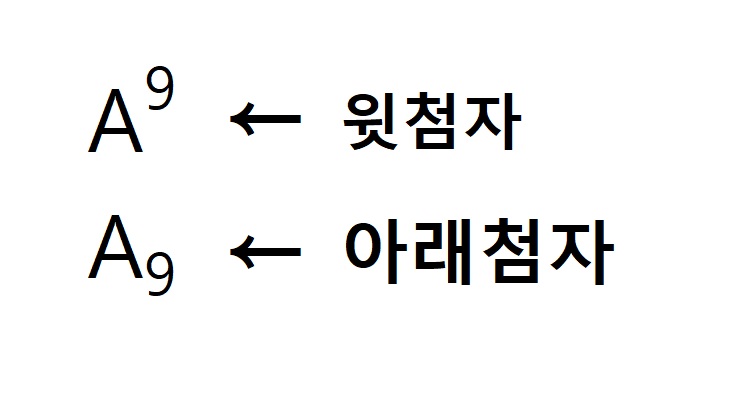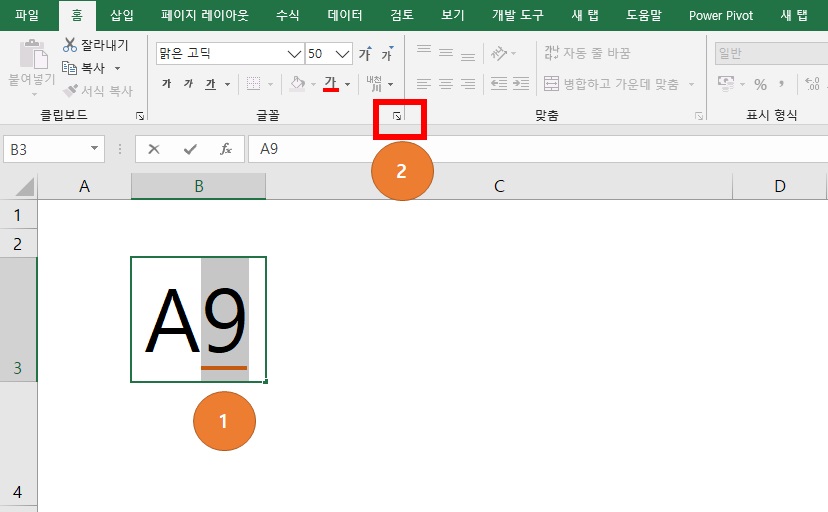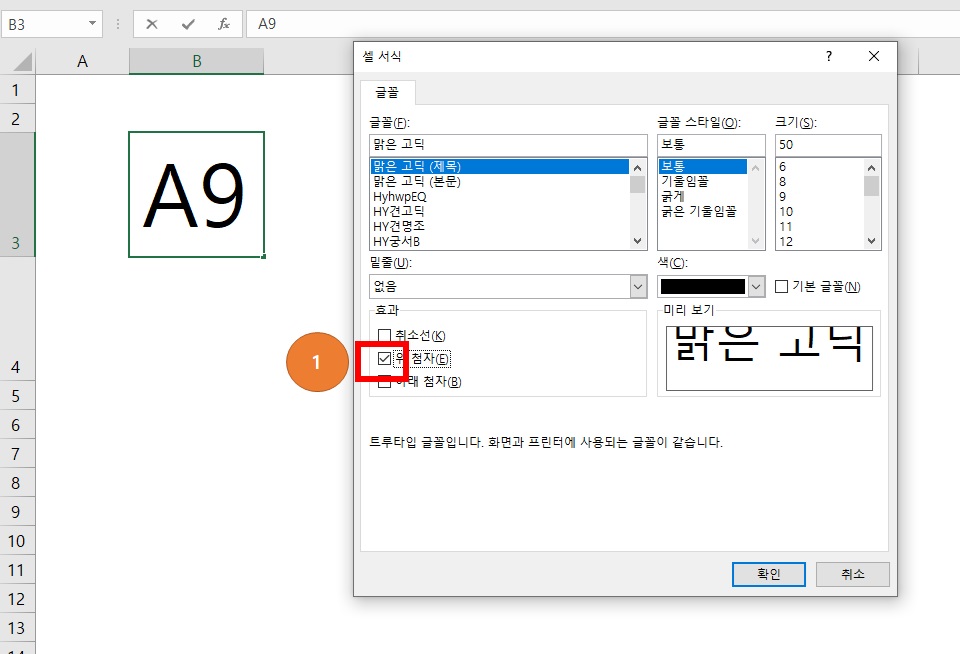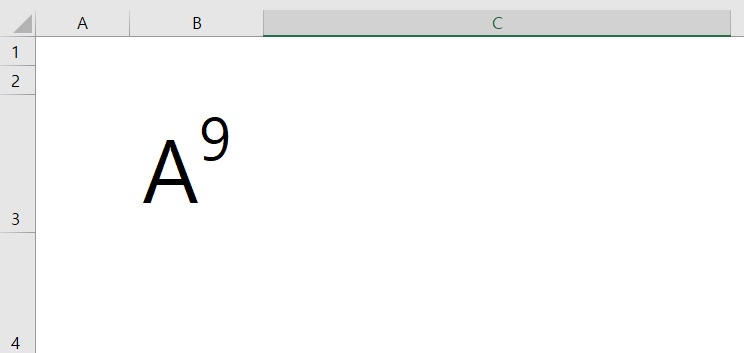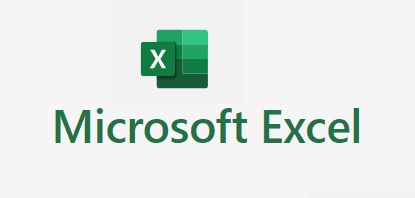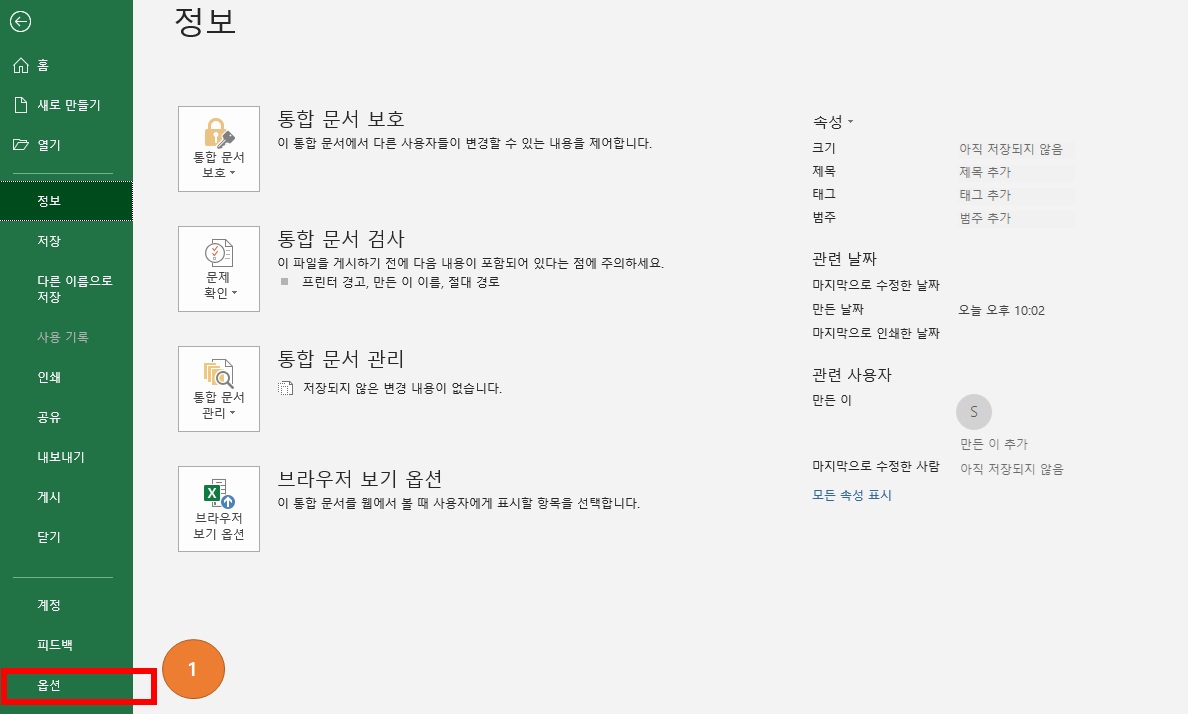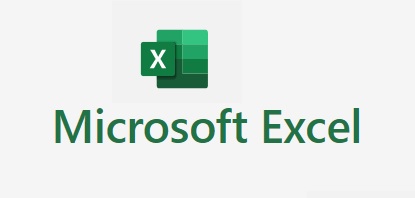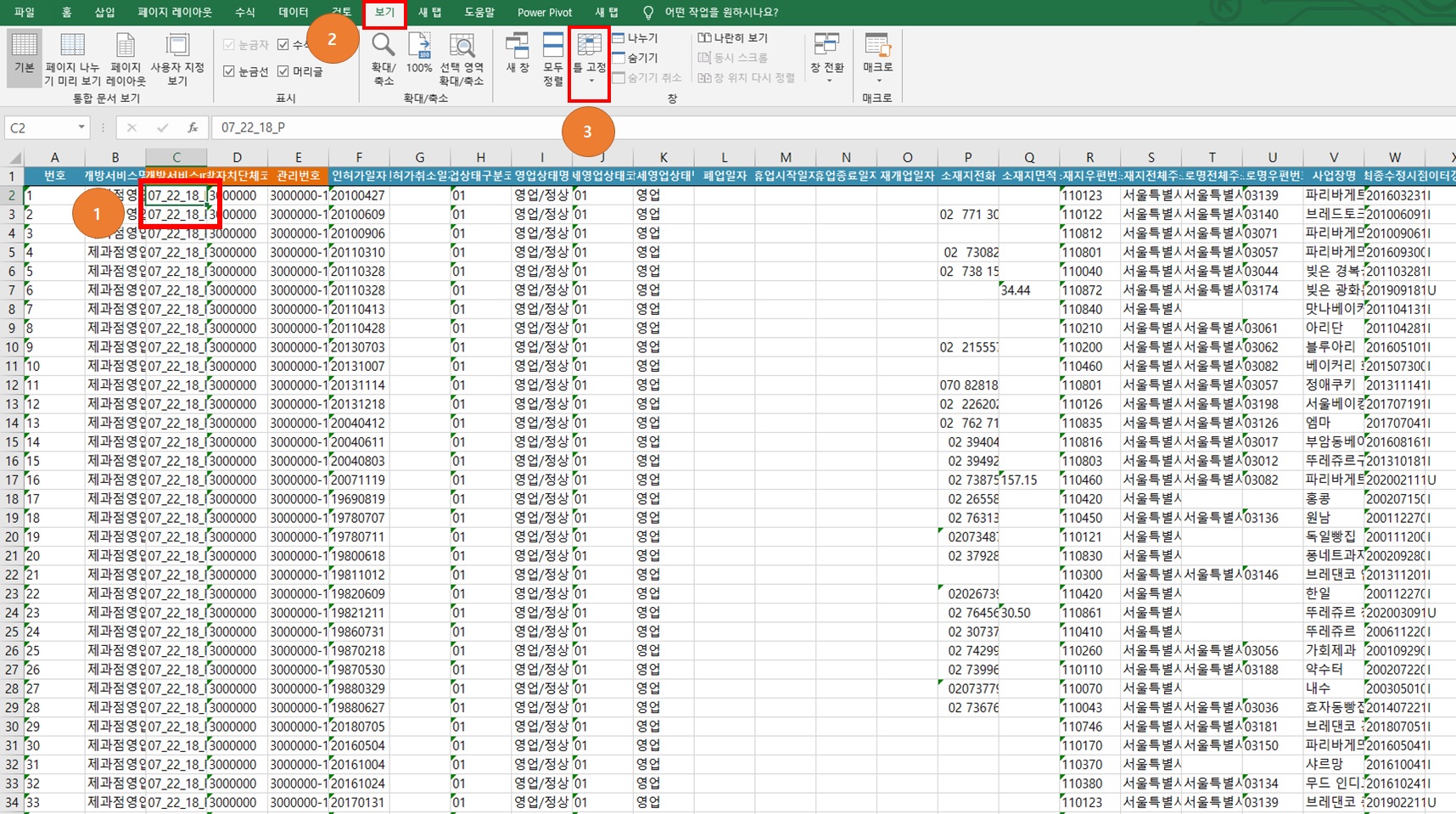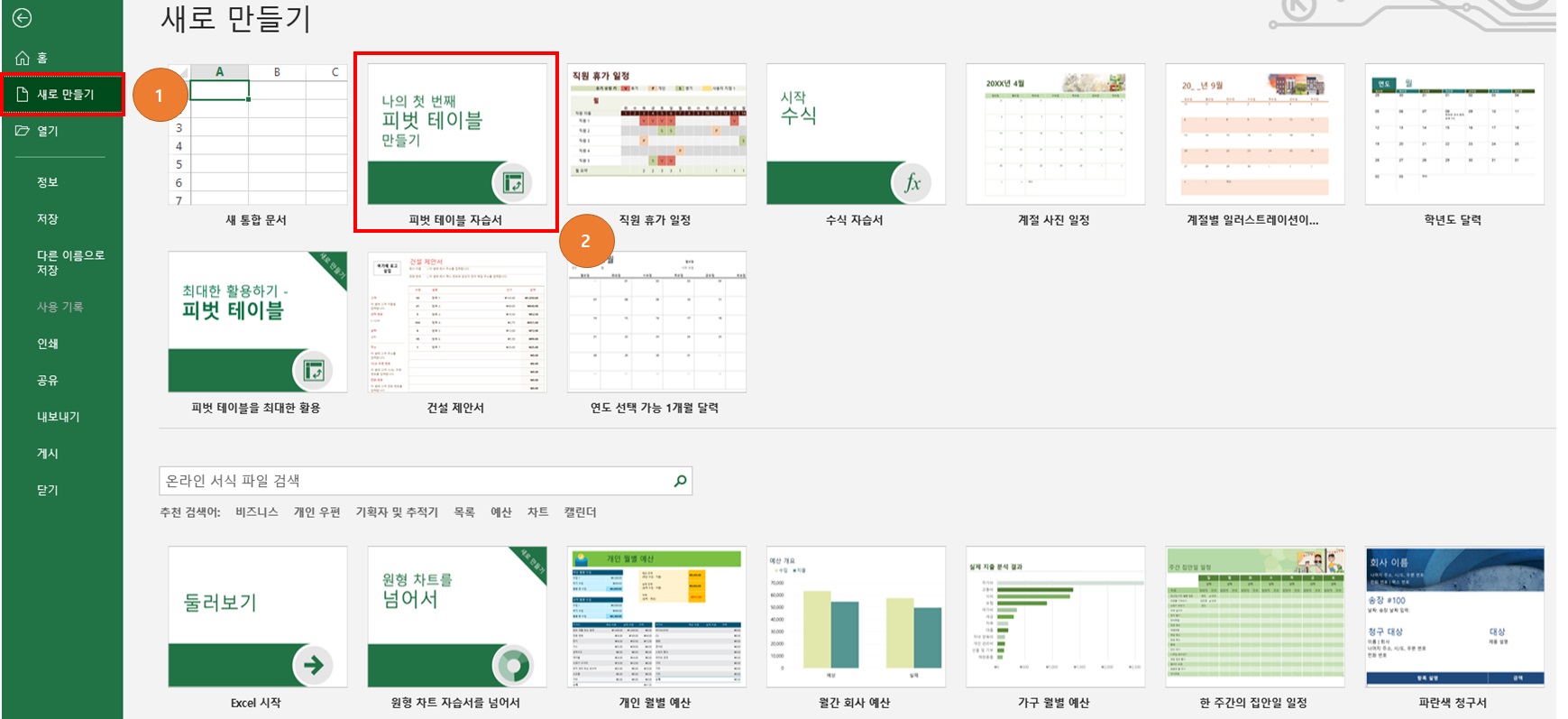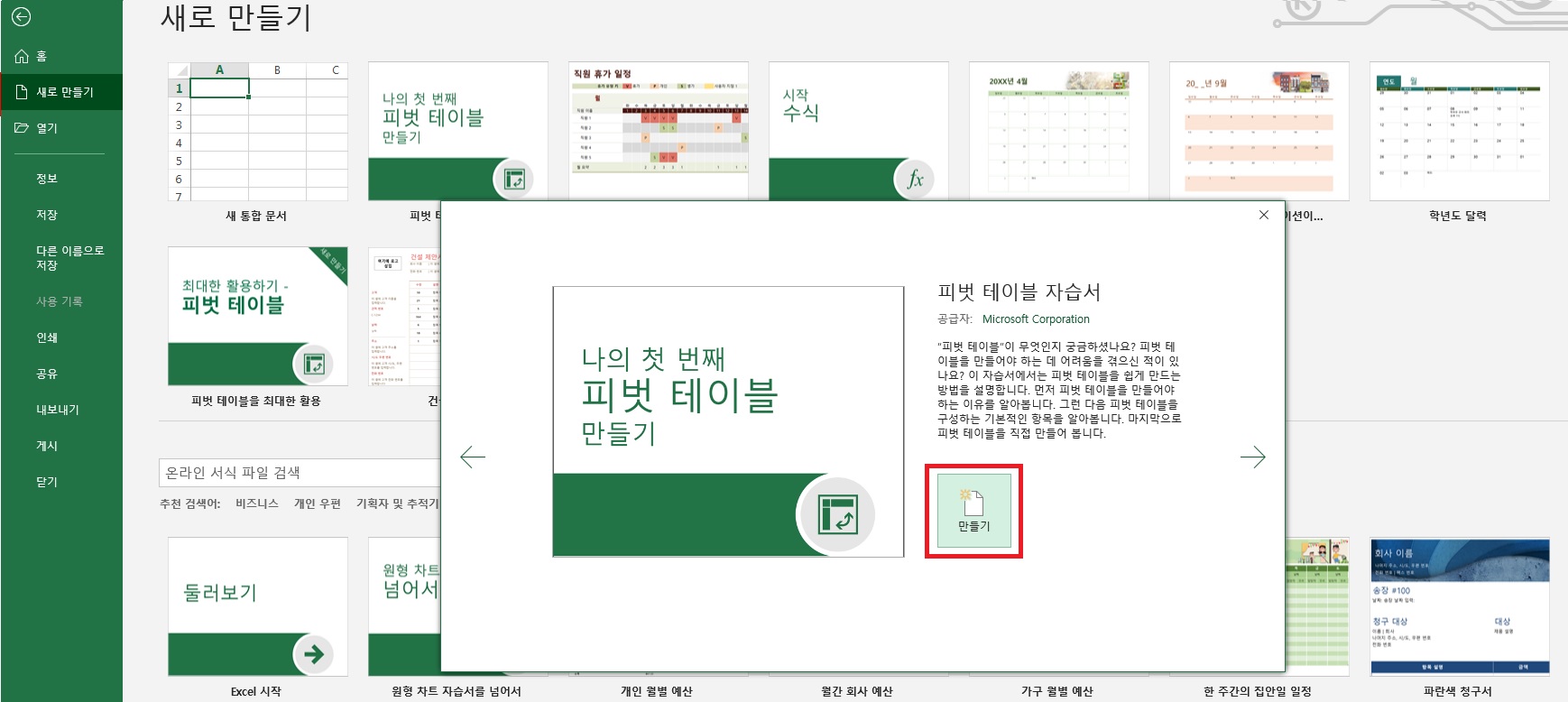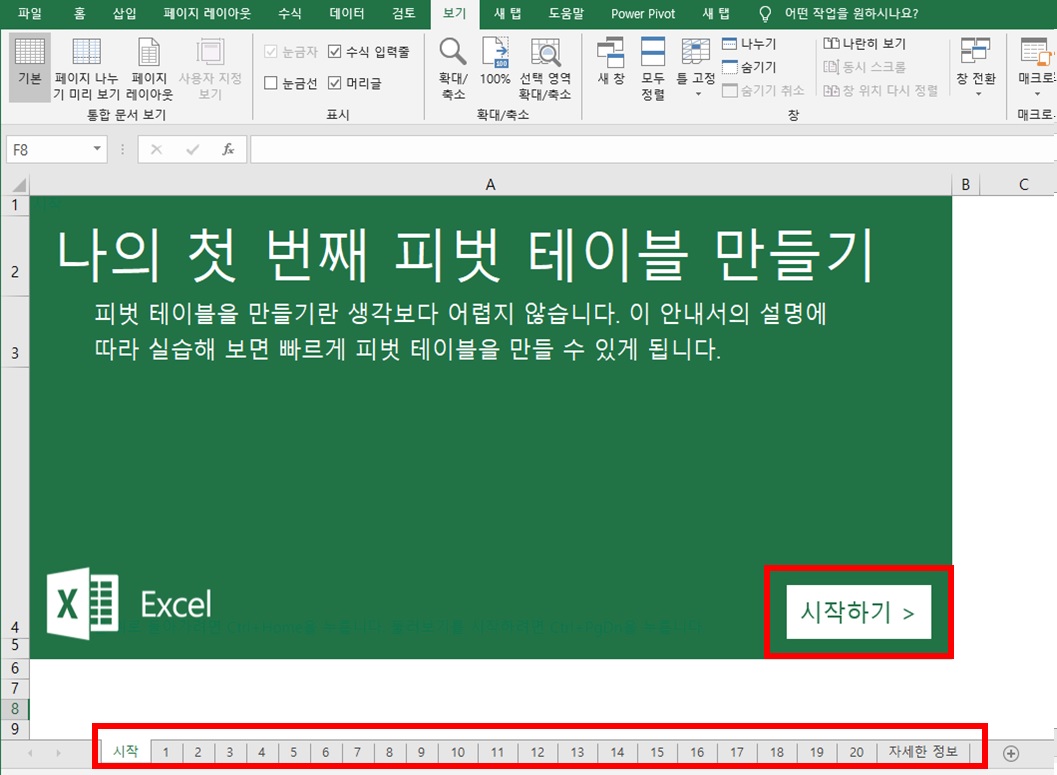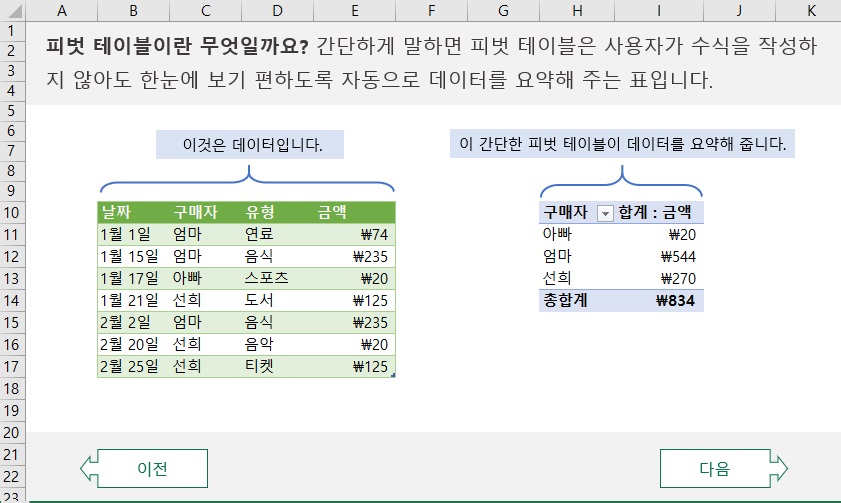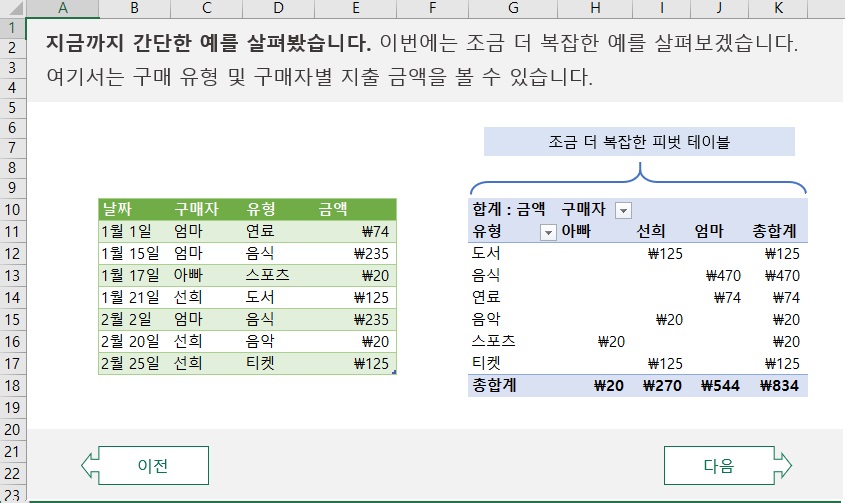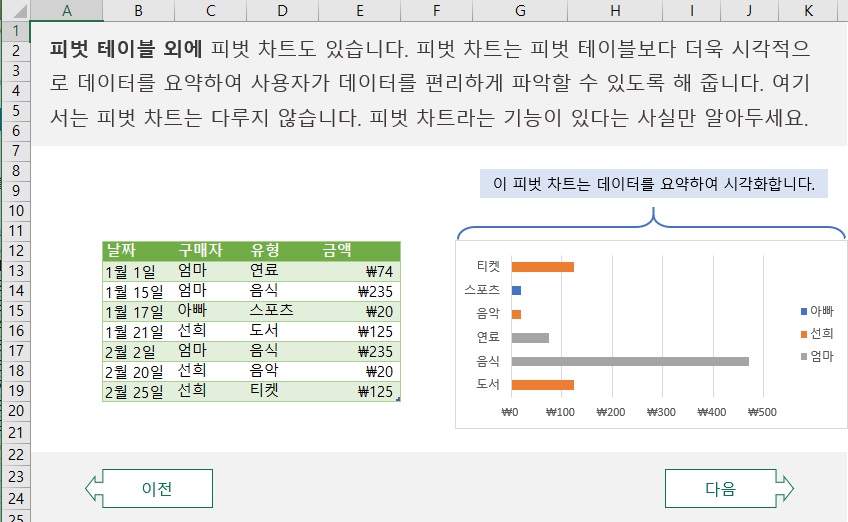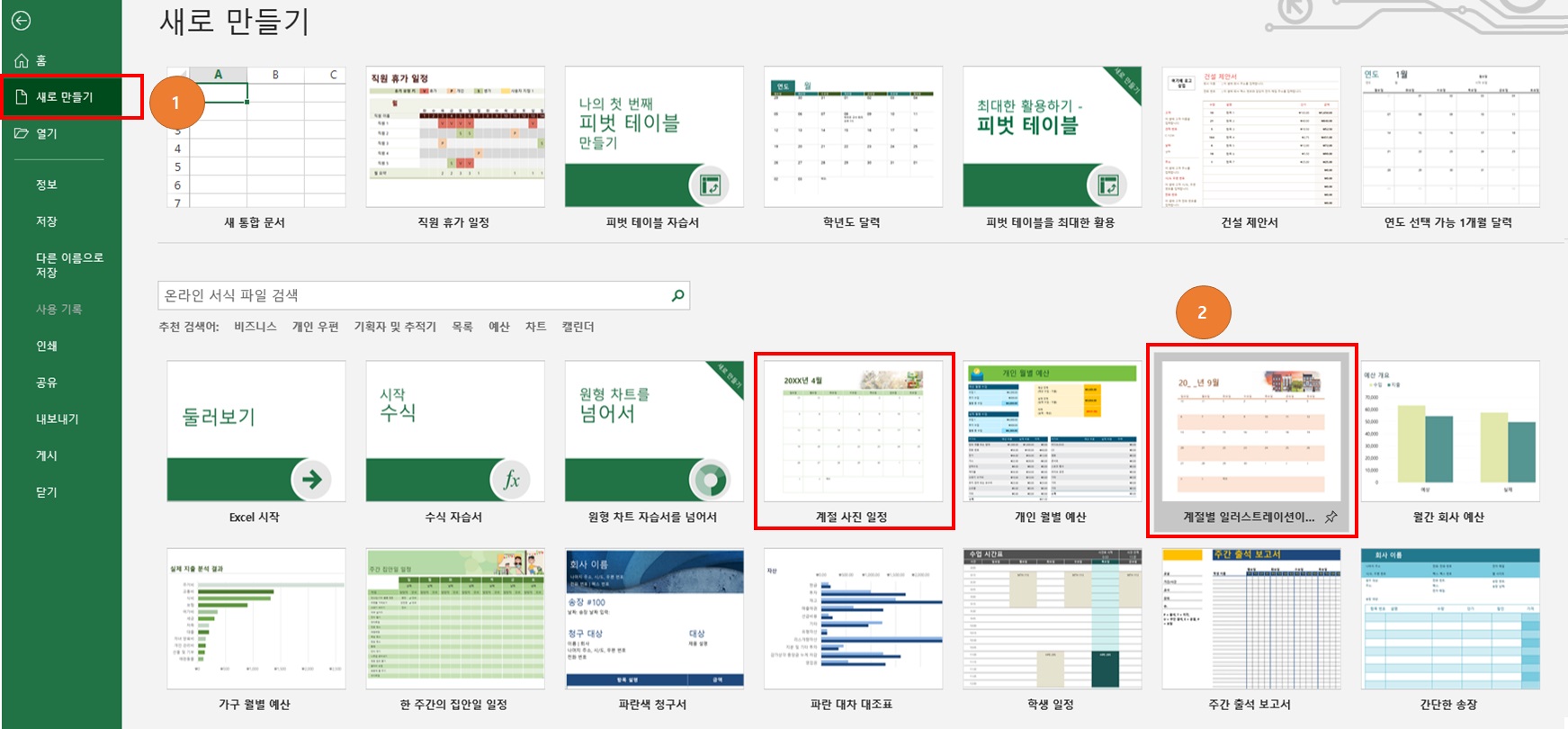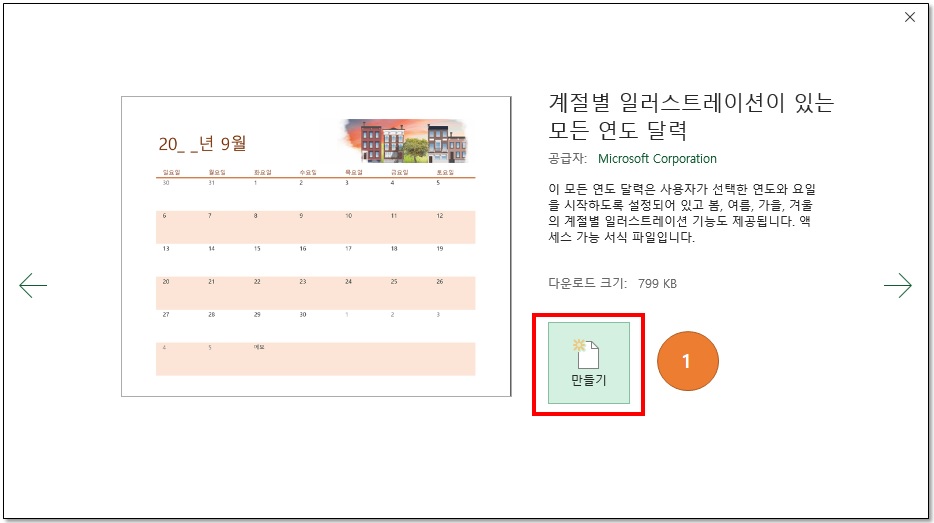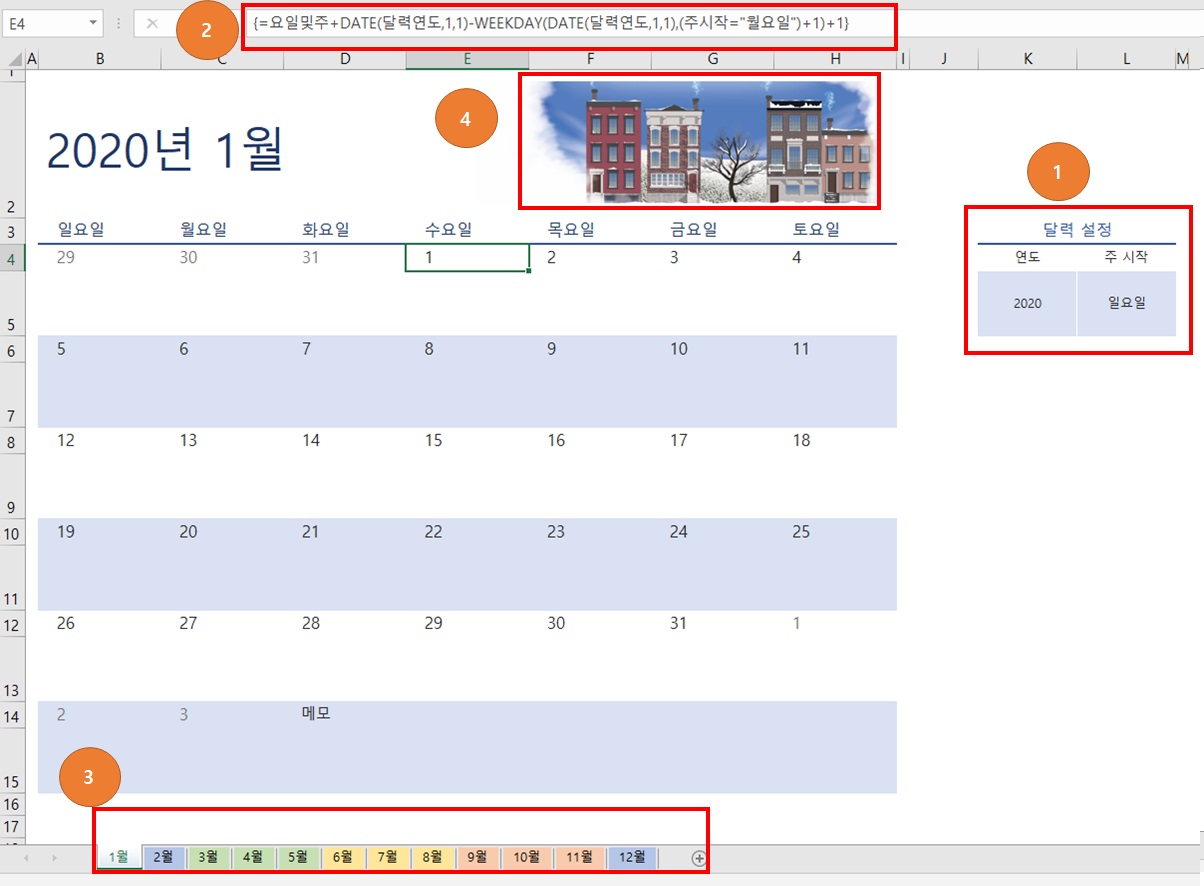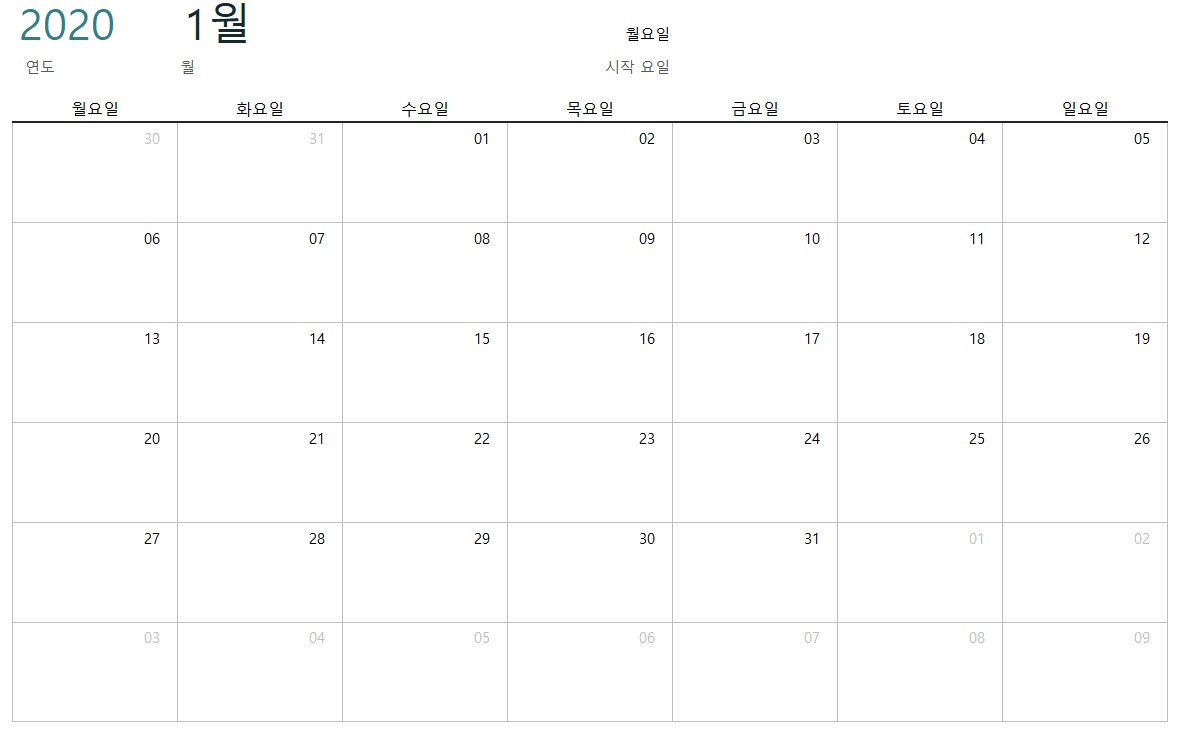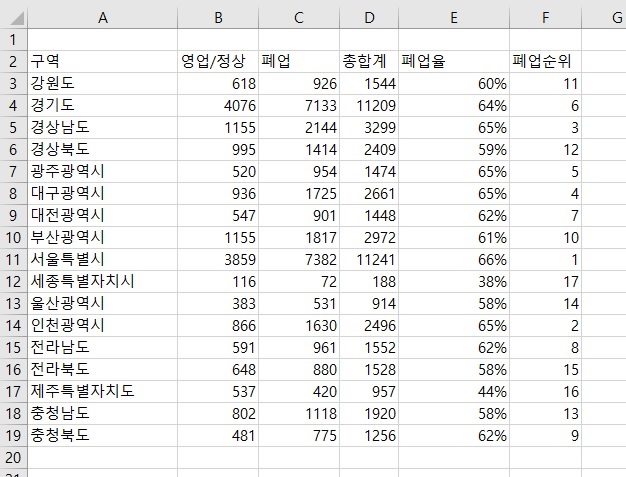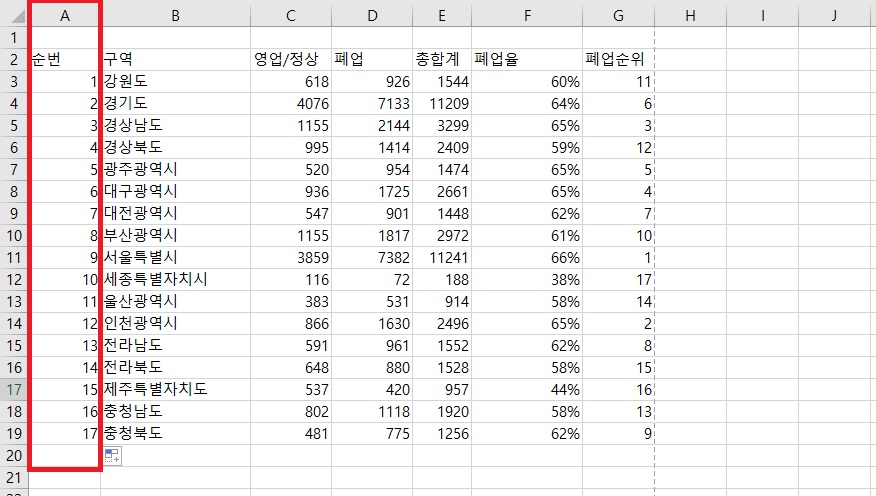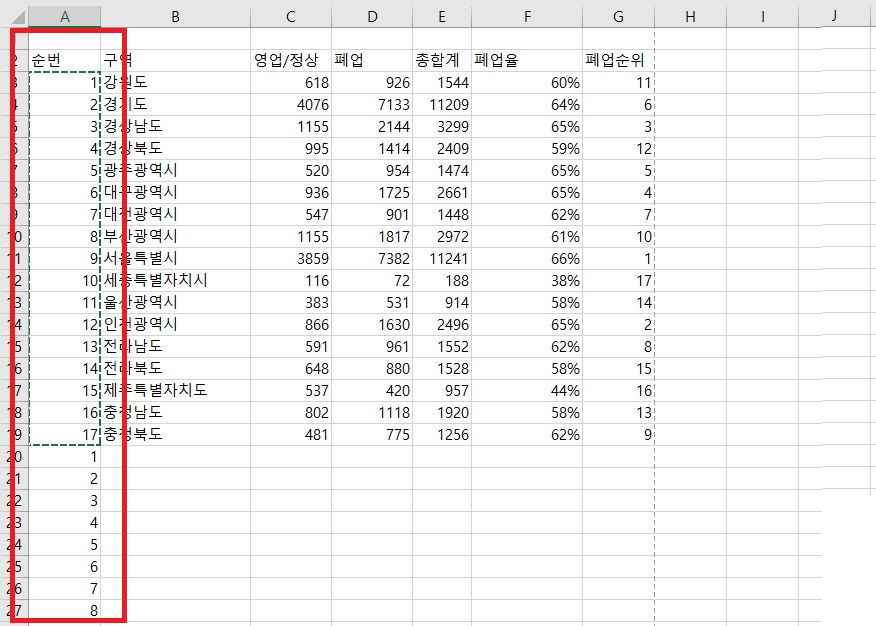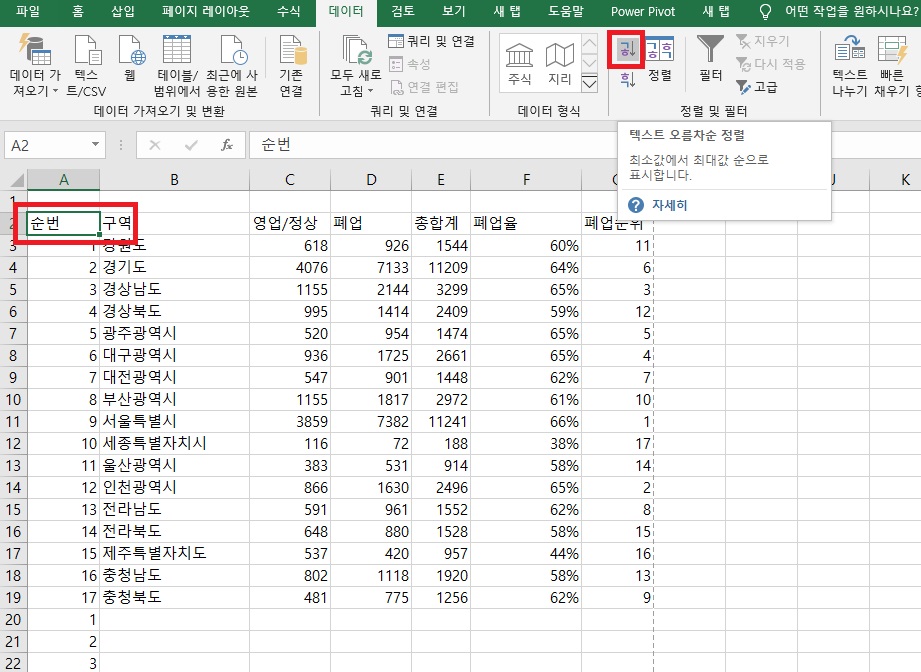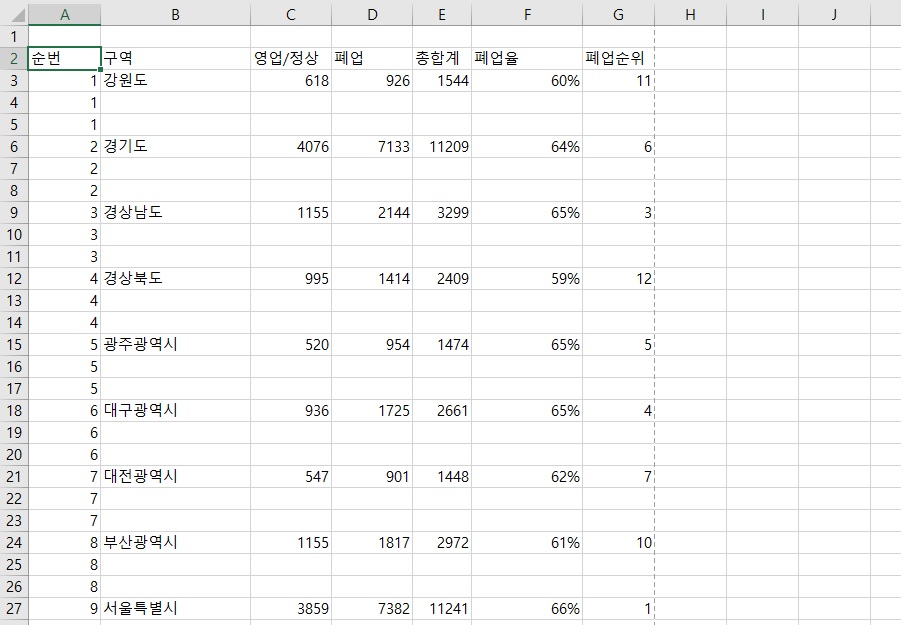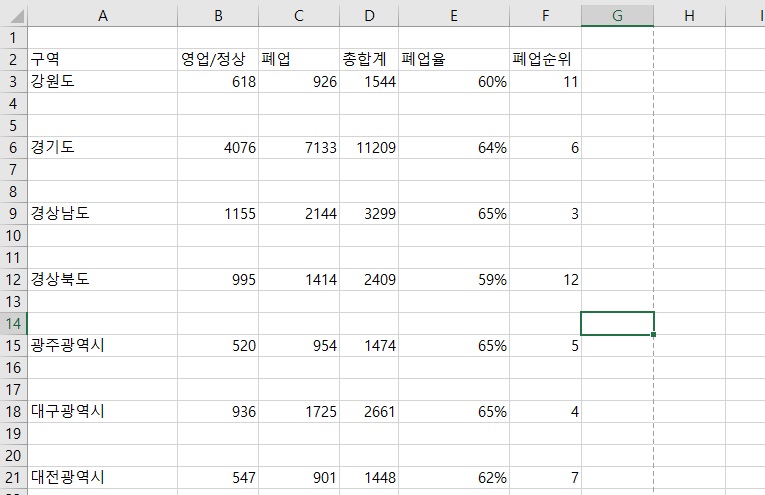엑셀 파일 비밀번호 설정(암호 설정)
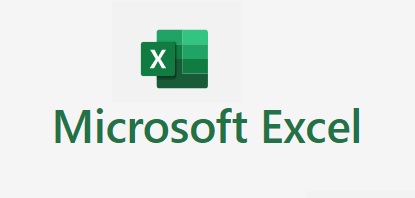
요즘 보안이 강화되면서 엑셀에 암호 설정에 관심이 많으신분들이 있는데
보안이 필요한 파일에 암호설정하는 방법을 쉽게 할수 있으니 따라 해보세요.
1. 암호를 설정할 파일을 다른이름으로 저장을 단계별로 진행하겠습니다.
1번 : 다른이름으로 저장클릭
2번 : 저장할 위치 찾기
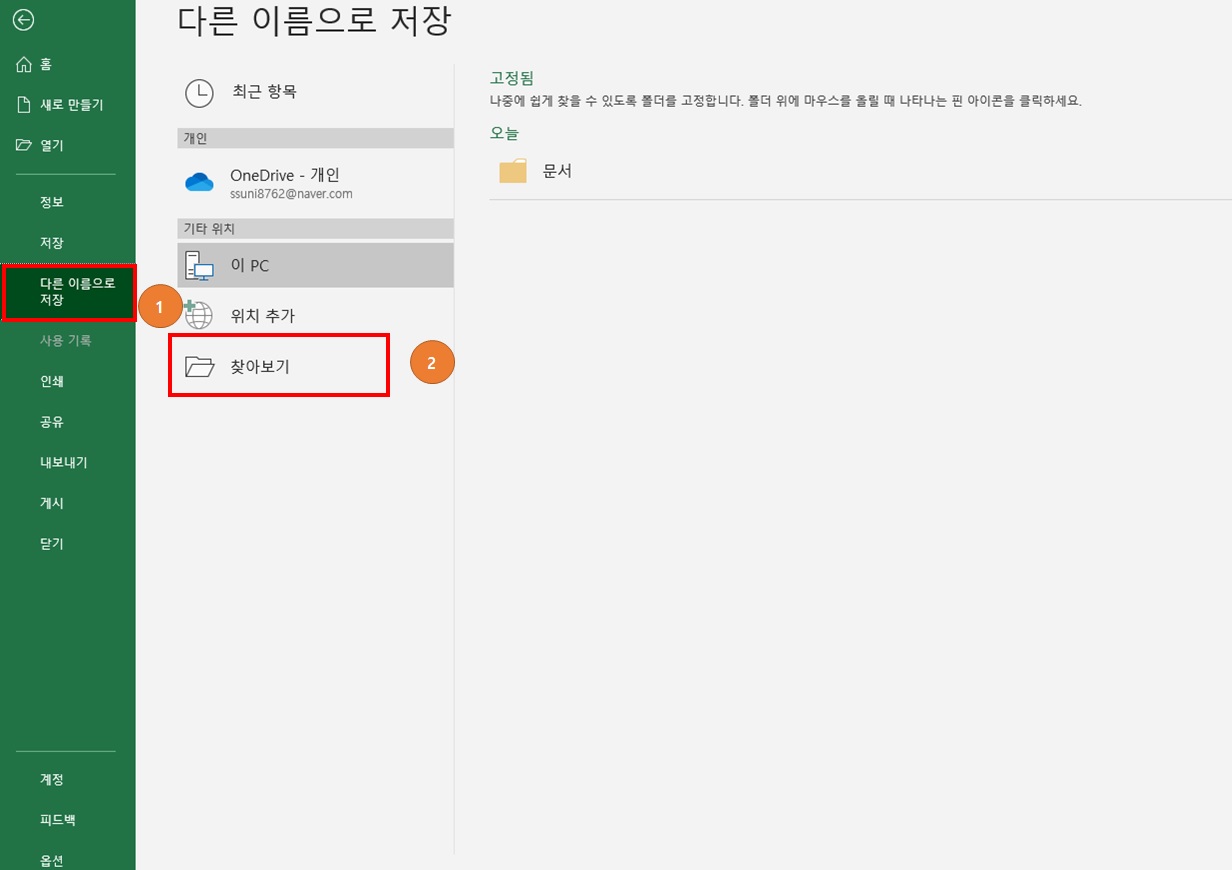
2. 저장할 폴더가 선정되면 저장을 클릭하지 말고 도구에서 설정해줘야합니다.
1번 : 도구 클릭
2번 : 일반옵션 클릭
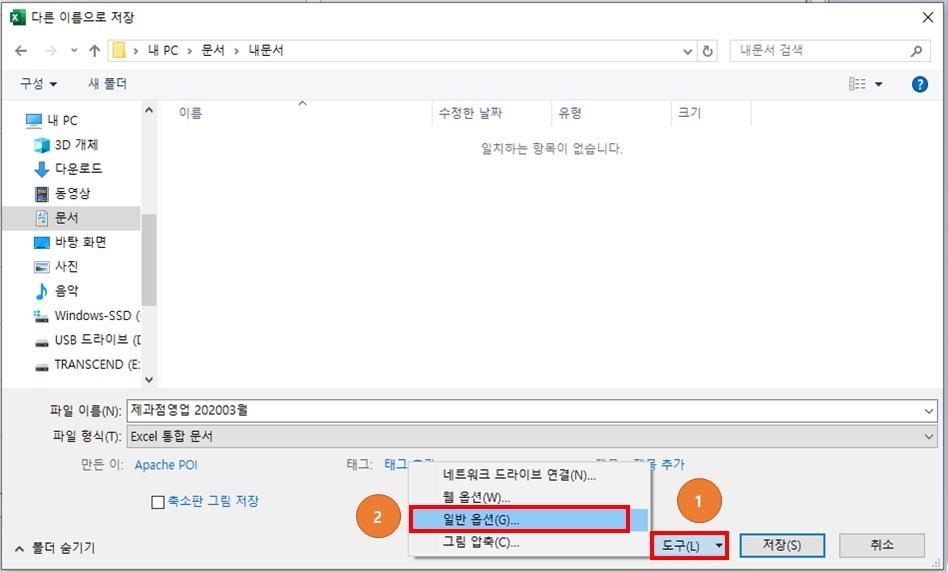
3. 암호 설정을 해주세요. 엑셀 파일을 열기 진행시 암호를 설정해보겠습니다.
1번 : 암호(원하는 비밀번호) 입력 _ 전 1을 입력했습니다.
2번 : 확인클릭
3번 : 다시 암호(비밀번호 )를 입력
4번 : 확인클릭
엑셀 파일 암호 설정은 완료 되었습니다.
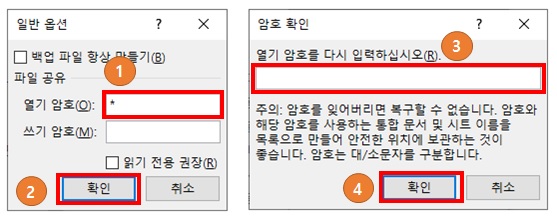
4. 암호를 입력해 엑셀 파일을 실행해 보세요.
1번 : 암호 입력
2번 : 확인 클릭
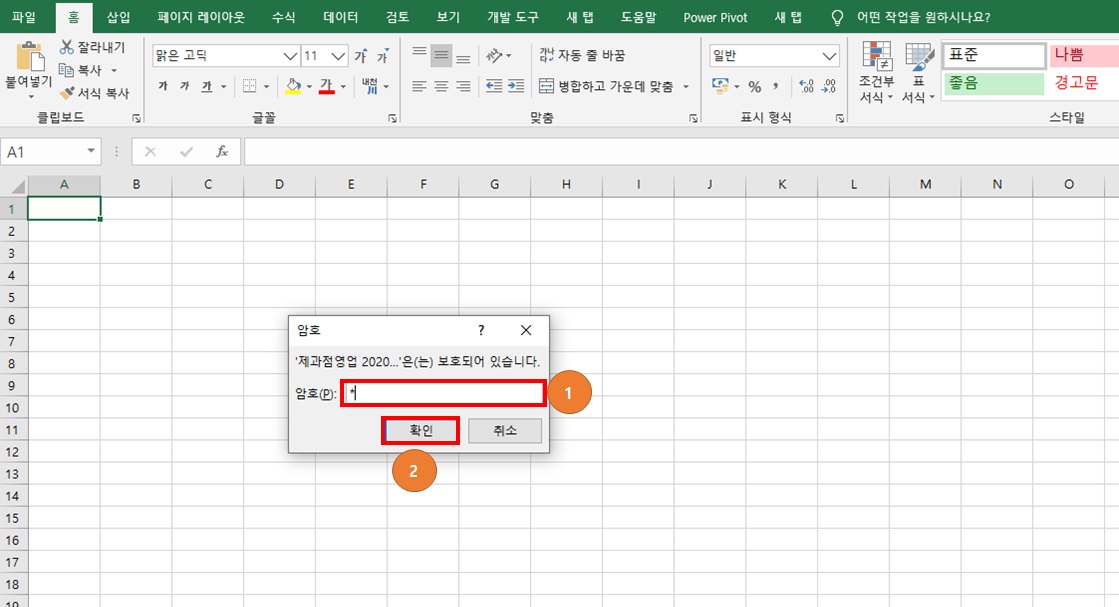
'엑셀 > 엑셀 기능' 카테고리의 다른 글
| 엑셀 셀 병합하기 (셀 가로만 병합하기) (0) | 2020.07.02 |
|---|---|
| 엑셀 조건부 서식 (행 전체 서식적용) (0) | 2020.06.16 |
| 엑셀 수식 입력 (0) | 2020.06.10 |
| 엑셀 위첨자 아래첨자 사용하기 (0) | 2020.06.09 |
| 엑셀 옵션 설정 (0) | 2020.06.08 |