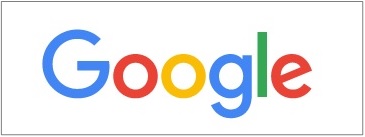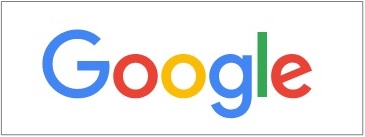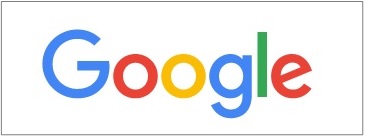구글 스프레드시트 평균(AVERAGE 함수) 구하기 문제 : 과일 야채 1월~3개월 평균 판매량을 구해보세요. 해결 : AVERAGE 함수를 활용하여 평균값을 구할 셀 범위를 설정하면 됩니다. 구글에서 평균값을 구하는 셀 함수는 엑셀의 셀함수는 동일하게 AVERAGE 함수를 사용합니다. 1. AVERAGE 함수를 활용해서 과일, 야채 1월, 2월, 3월 3개월의 평균 판매 양을 구하겠습니다. 1번 : 수식을 설정한 셀을 선택 2번 : 함수 메뉴 클릭 3번 : AVERAGE 함수 클릭 4번 : 엑셀처럼 함수 마법사 실행은 안됩니다. 2. AVERAGE 함수 사용하기 1번 : 입력창에 표시되며, 엑셀 하고 사용법은 동일합니다. 2번 : AVERAGE 함수를 실행하면 아래와 같이 설명이 나옵니다. 하지만 함수..